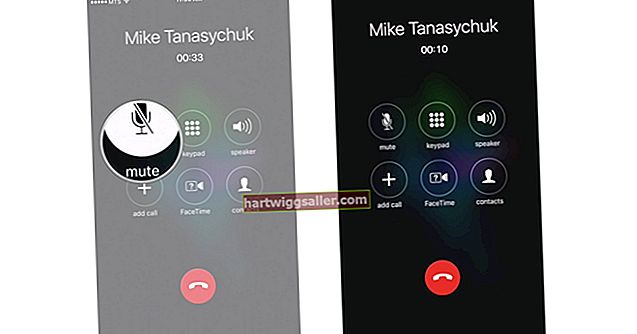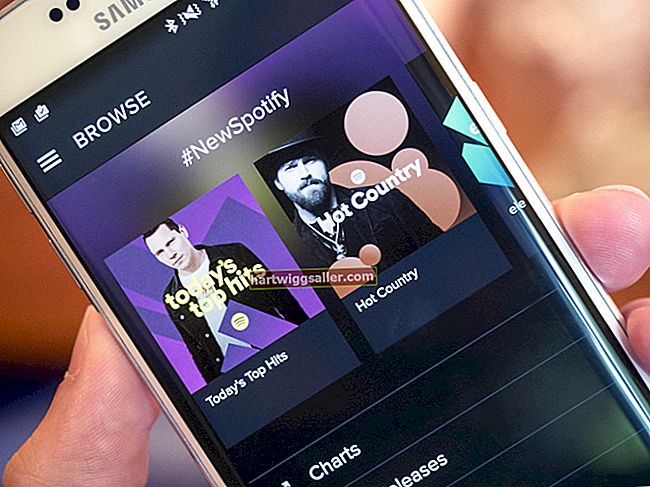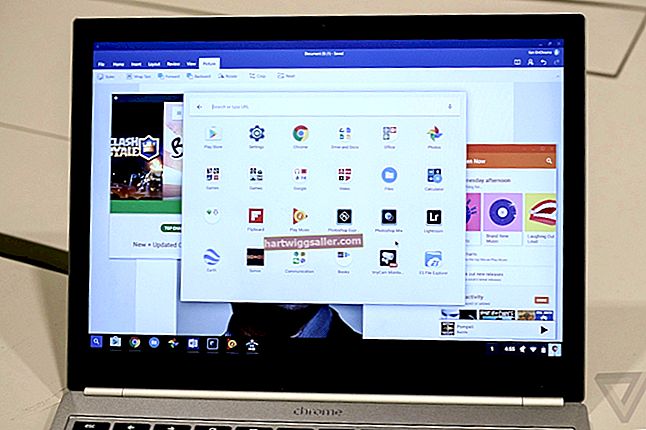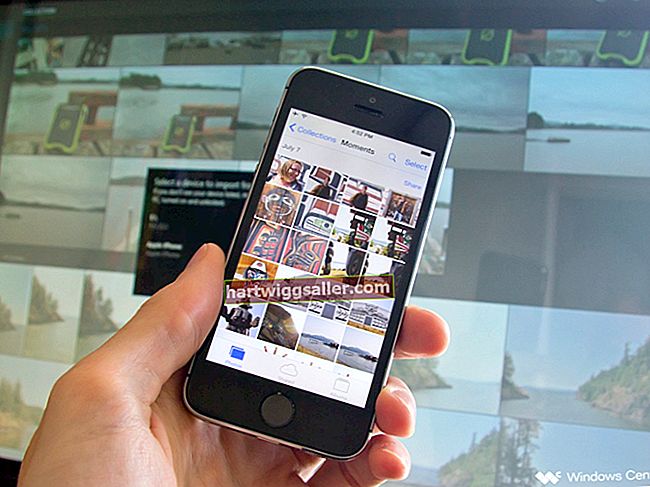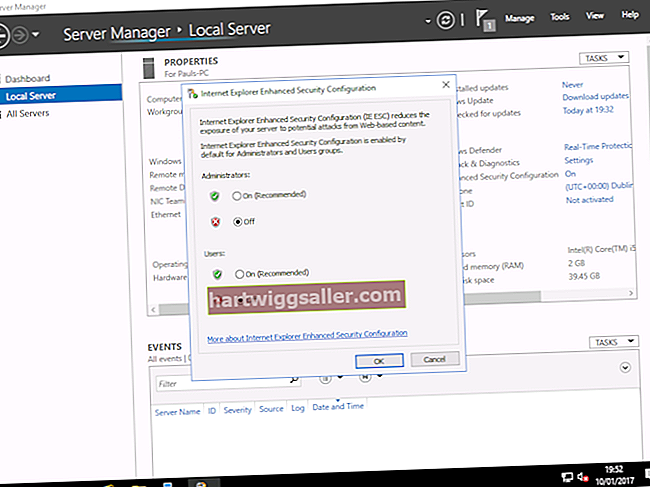Брисање свих података са иПад-а и враћање на фабричке поставке је нешто што можете учинити из иПад-ових подешавања - под условом да се сетите лозинке. Ако се не сећате лозинке или сте закључани јер сте превише пута унели погрешну лозинку, мораћете да је ресетујете помоћу иТунес-а на рачунару. Ако сте направили резервну копију иПад-а, од вас ће бити затражено да вратите податке и подешавања када се пријавите након ресетовања. Ако нисте направили резервну копију података, можете да опоравите купљене апликације, али ваши подаци се неће моћи повратити.
Ако је ваш иПад само замрзнут и не реагује на ваше славине, уместо да је закључан, проблем обично можете решити помоћу враћање на фабричка подешавања.
Ресетовање иПад-а помоћу иТунес-а
Пре него што започнете, уверите се да је на рачунару инсталирана најновија верзија иТунес-а и да имате јаку интернет везу. Ресетовање иПада је временски осетљиво и рачунар ће морати да преузме и инсталира софтвер на иПад. Ако поступак траје дуже од 15 минута, аутоматски ће прекинути поступак и мораћете да започнете испочетка.
Аппле рачунари већ имају иТунес, па га можете отворити и ажурирати ако се то затражи. Ако имате Виндовс рачунар, можете да преузмете иТунес из Мицрософт Сторе-а ако га већ немате.
Отворите иТунес
Пријавите се у иТунес на рачунару. Као сигурносну меру требат ће вам Аппле ИД и лозинка за ресетовање иПад-а.
Покрените режим опоравка
Режим опоравка је оно што натера иТунес да ажурира или избрише иПад. Морате започети овај поступак пре него што повежете иПад са рачунаром. Будући да ћете морати да држите притиснуто дугме или два док повезујете иПад, прво повежите његов кабл са рачунаром, а затим ћете иПад лакше повезати када је режим опоравка покренут. Процес се мало разликује, у зависности од тога који иПад модел имате.
иПад са дугметом Почетна: Држите притиснуто горње или бочно дугме док се на екрану не појави клизач за искључивање. Превуците клизач да бисте искључили иПад. Затим држите притиснуто дугме Почетна док повезујете иПад са рачунаром. Отпустите дугме Почетна тек након што се појави екран режима опоравка.
иПад са Фаце ИД-ом: Притисните и држите горње дугме и једно од дугмади за јачину звука док не видите клизач за искључивање. Превуците клизач да бисте искључили иПад. Наставите да држите притиснуто горње дугме и повежите уређај са рачунаром. Дугме Топ можете отпустити након што видите екран режима опоравка.
Вратите иПад на фабричка подешавања
Када се на иПаду прикаже екран режима опоравка, иТунес би се требао аутоматски покренути на рачунару. Даће вам опцију да вратите или ажурирате иПад. Кликните Врати. Враћање иПад-а може потрајати неколико минута.
Како ресетовати иПад
Ако је ваш иПад замрзнут, спречавајући га да га откључате лозинком или ако не препознаје ваше славине или клизач не функционише, хард ресет или тврдо поновно покретање вашег иПад-а често ће учинити трик. Ово присиљава иПад да се искључује и укључује, испирући меморију. Тврди ресет, међутим, не брише ваше податке.
притисните Кућа дугме и Укључено / Искључено дугме истовремено. Држите притиснуте тастере док екран не постане црн и иПад се поново покрене. Када се на екрану појави логотип Аппле, отпустите дугмад.
Сада бисте могли да приступите иПаду под условом да знате шифру. Ако и даље морате да избришете податке и вратите их на фабричка подешавања, то можете да урадите помоћу иТунес-а или у подешавањима иПад-а.
Како избрисати иПад из подешавања
Ако сада можете да отворите иПад, можете да избришете све податке и вратите их на фабрички подразумеване поставке без повезивања са рачунаром.
- Уверите се да је ваш иПад напуњен или га прикључите на извор напајања.
- Отвори Подешавања; изаберите Генерал а затим изаберите Ресетовати.
- Изаберите Избриши сав садржај и подешавања. Унесите лозинку или лозинку за Аппле ИД ако се то затражи. Ова лозинка је она која је повезана са вашом адресом е-поште и користи се за приступ Апп Сторе-у или иЦлоуд-у.
- Потврдите да желите да избришете све са иПад-а.
После неколико минута, иПад ће се поново покренути, дајући вам исти екран добродошлице као када сте га купили.