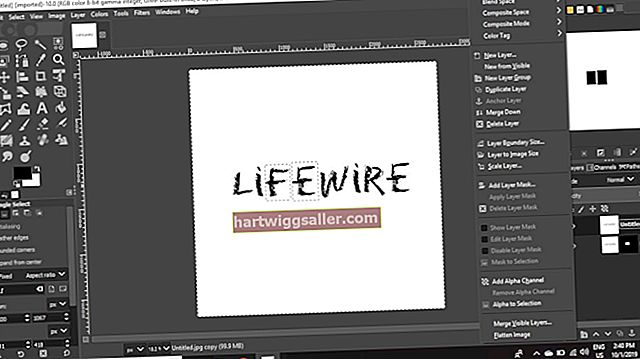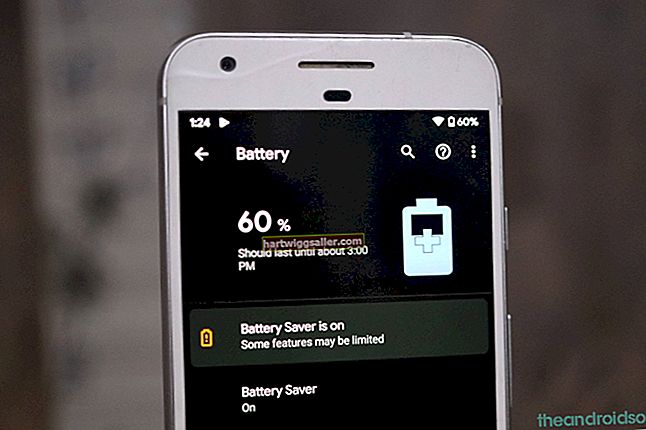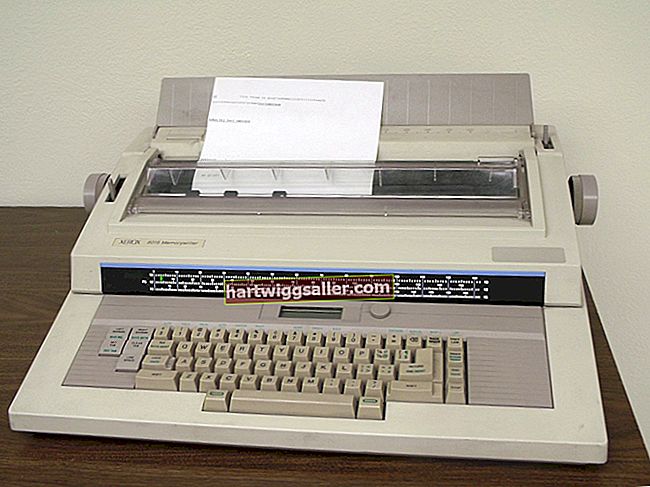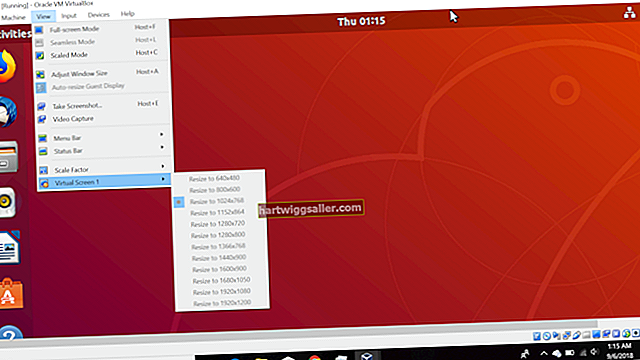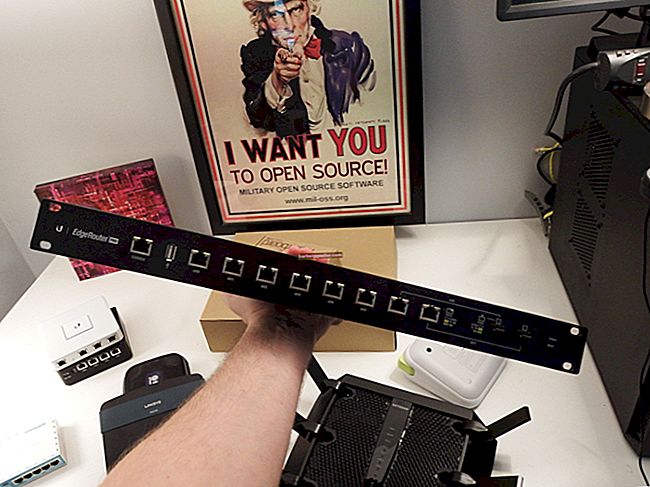Цхроме и Фирефок веб прегледачи објављују честа ажурирања и нуде подршку за све главне оперативне системе. Оба прегледача вам омогућавају да синхронизујете обележиваче и подешавања преко Интернета, тако да се можете пријавити на било ком рачунару. У зависности од оперативног система који користите, можда ћете приметити разлике у перформансама између два прегледача или ћете пронаћи Фирефок додатке и игре које више волите од Цхроме додатака. Фирефок вам даје могућност да увезете своја подешавања из Цхроме-а, као и из других прегледача инсталираних на рачунару.
Увези локално
1
Покрените Цхроме и кликните икону „Кључ“ у горњем десном углу прозора. Покажите на „Ознаке“ и кликните на „Управитељ обележивача“. Можете и да притиснете „Схифт-Цтрл-О“ на тастатури да бисте отворили Менаџер обележивача.
2
Кликните на „Организуј“ на табли на врху екрана. Кликните на „Извези обележиваче у ХТМЛ датотеку“ и у искачућем прозору одаберите место за спремање датотеке. Кликните на „Сачувај“.
3
Покрените Фирефок и кликните на „Ознаке“ на траци менија на врху прозора. Кликните на „Прикажи све обележиваче“ да бисте отворили прозор библиотеке. Кликните „Увоз и израда резервних копија“ на траци менија.
4
Кликните на „Увези обележиваче из ХТМЛ-а“. Идите у директоријум у којем сте сачували Цхроме обележиваче и двапут кликните на ту датотеку да бисте је увезли у Фирефок.
5
Кликните на „Увоз и израда резервних копија“, а затим на „Увези податке из другог прегледача“. Кликните на „Цхроме прегледач“ у чаробњаку за увоз и означите поље поред сваке опције увоза коју желите да омогућите, као што су „Лозинке“, „Историја“ и „Подешавања прегледача“.
6
Кликните на „Увези“ на дну прозора.
Цлоуд Синц
1
Кликните на икону „Кључ“ у Цхроме-у, а затим на „Подешавања“. Кликните на „Проширења“ на левој страни прозора. Кликните на „Набавите још додатака“. Кликните траку за претрагу и унесите име менаџера лозинки као што је „ЛастПасс“, „Митто“ или „Робоформ Лите“ (везе у Ресурсима). Кликните на „Додај у Цхроме“ да бисте инсталирали једно од ових додатака.
2
Кликните на „Направи налог“ и унесите своје личне податке, укључујући главну лозинку за свој налог. Кликните на „Увези“ након што направите налог да бисте увезли лозинке из Цхроме менаџера лозинки.
3
Покрените Фирефок. Кликните на „Алати“ и „Додаци“ да бисте отишли на страницу Мозилла додаци. Унесите име екстензије менаџера лозинки коју сте инсталирали у Цхроме-у и кликните на „Додај у Фирефок“ да бисте инсталирали додатак. Кликните „Рестарт“ када вас Фирефок затражи.
4
Кликните на „Пријави се“ када се Фирефок поново покрене и одведе вас на страницу за пријављивање вашег менаџера лозинки. Унесите своје корисничко име и главну лозинку за синхронизацију лозинки.