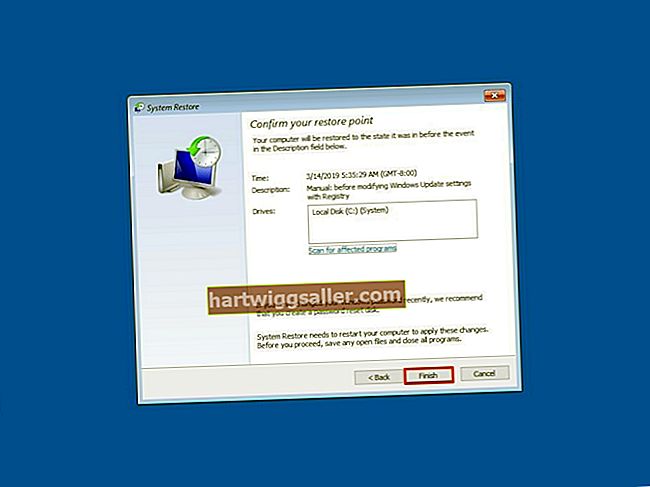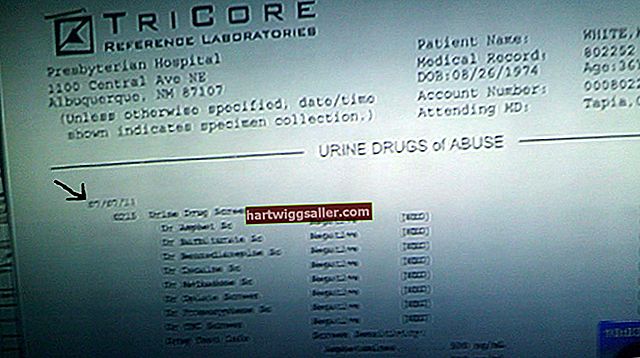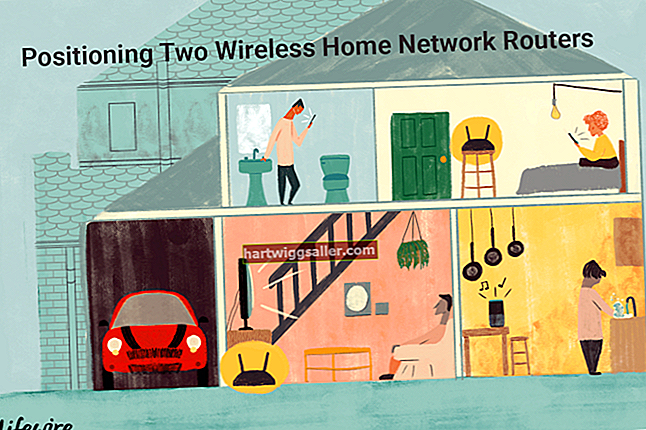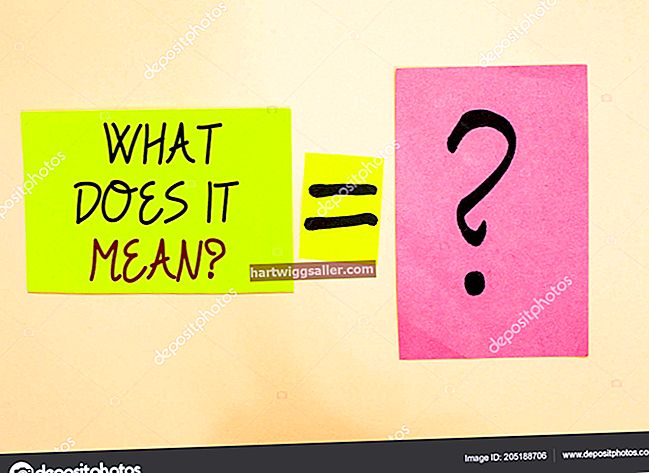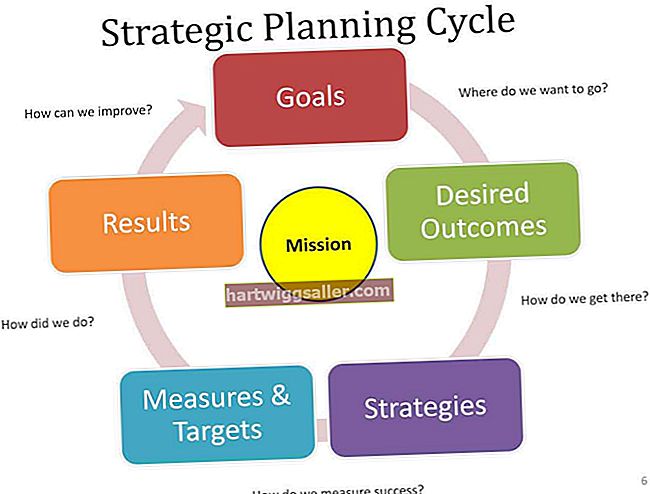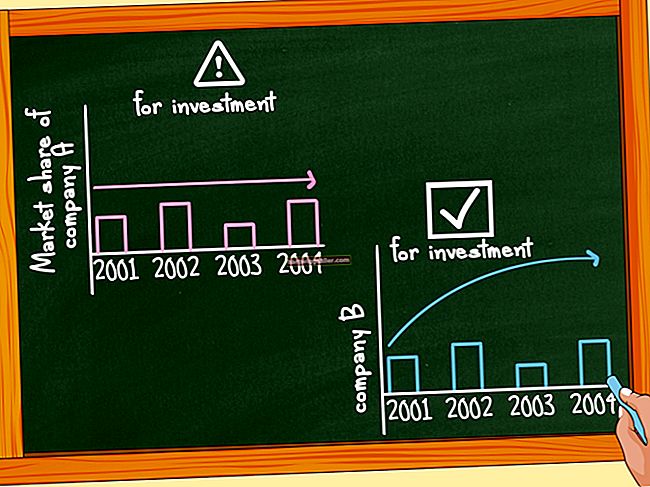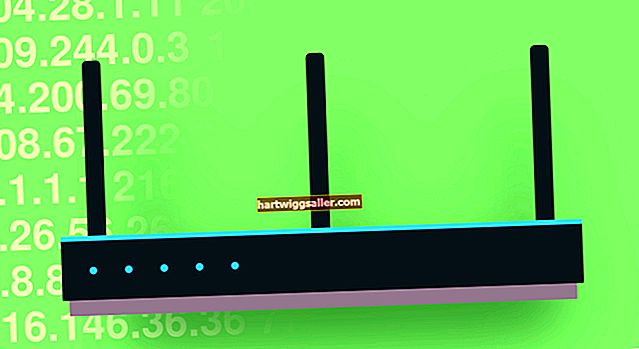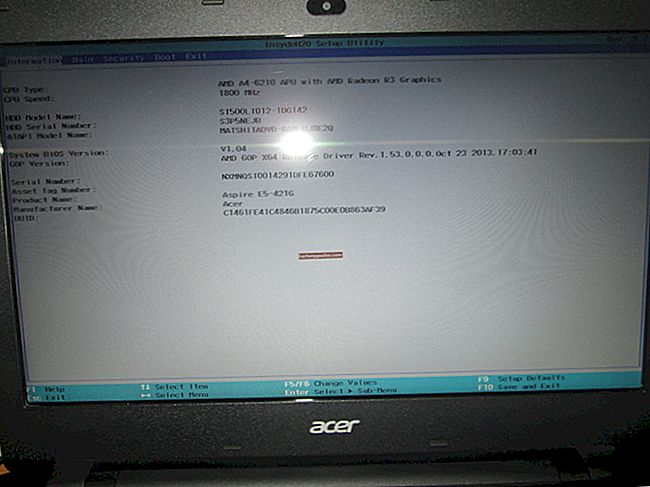Мозилла Фирефок ће сачувати сва ваша жељена подешавања, додатке, лозинку и обележиваче у фасцикли која се налази на вашем чврстом диску. Због тога је врло лако пренети свој Фирефок профил на други рачунар у вашој пословној канцеларији за само неколико минута. Фасцикла у којој се налази ваш профил није иста као и сам програм Фирефок. Једноставно га морате пронаћи и пребацити на други рачунар, а затим тај профил увести у нову копију. То можете учинити на било који начин који сматрате прикладним, попут ДВД-а, ЦД-а или УСБ флеш диска.
Пренесите профил Фирефок-а на нови рачунар
Покрените услужни програм Рун
Први корак је затварање Мозилла Фирефок-а. На тастатури притисните и држите тастере Виндовс и Кс тастер. Отвориће се мени Повер Усер. Затим треба да кликнете на „Покрени“ да бисте отворили услужни програм Покрени.
Отворите фасциклу профила Фирефок
У траку откуцајте „% АППДАТА% \ Мозилла \ Фирефок \ Профилес \“. Запамтите, наводници нису део онога што укуцате. Када завршите са куцањем, притисните дугме „Ентер“ да бисте отворили фасциклу профила Фирефок-а.
Пренеси мапу
Сада можете да пренесете фасциклу на нови рачунар. Име фасцикле ће се састојати од 8 знакова и завршава се речју „подразумевано“. Можете га копирати на диск, попут ДВД-а, ЦД-а или чак флеш диска. За пренос можете да користите и бежичну мрежу или жичну мрежу у својој канцеларији.
Препиши постојећи профил на новом рачунару
Покрените услужни програм Рун
На другом рачунару, проверите да ли сте затворили Мозилла Фирефок и притисните и држите тастере Виндовс и Кс. Када се отвори мени Повер Усер, кликните на „Рун“ да бисте покренули услужни програм Рун.
Отворите датотеку профила Фирефок-а
На траку откуцајте „% АППДАТА% \ Мозилла \ Фирефок \ Профилес \“. Не заборавите да не наводите наводнике. Када ово откуцате. Притисните дугме „Ентер“ како би се фасцикла Профили могла отворити. Већ ће садржати профил који бисте требали преписати.
Препиши Фирефок профил
Копирајте оригинални профил који сте добили са другог рачунара у фасциклу Профили на новом рачунару. Мали дијалошки оквир питаће вас да ли желите да препишете датотеке и фасцикле. Прихвати ово. Међутим, ово ће функционисати само ако две фасцикле профила деле име. Ако имају различита имена, мораћете да направите нови профил.
Увозите Фирефок профил
Отворите Фирефок Манагер менаџера
Отворите услужни програм Рун на картици Виндовс и на траку унесите „фирефок.еке –п“ и притисните „ентер“. Отвориће се Мозилла Фирефок Профиле Манагер. Кликните на „Направи профил“, а затим на „Даље“. Унесите име за нови профил и кликните на дугме са ознаком „Заврши“. Нови профил је креиран и сада можете да затворите менаџера профила.
Покрените Екплорер
Покрените Филе Екплорер и отворите фасциклу профила за коју сте направили резервну копију са старог рачунара. Притисните „Цтрл-А“ ако сте на рачунару и „ЦМД-!“ ако сте на Мацу. Затим притисните „Цтрл-Ц“ на рачунару или „ЦМД-Ц“ на Мац-у. Ово ће копирати све податке у фасцикли у међуспремник.
Препиши датотеку
Отворите услужни програм Покрени и покрените фасциклу Профили. Отворите профил који сте управо креирали и притисните „Цтрл-В“ на рачунару или „ЦМД-В“ на Мац-у. Ово ће залепити све податке у директоријум. Прихватите опцију замене постојећих података у фасцикли.
Покрените Фирефок
Сада можете да покренете Фирефок како бисте били сигурни да имате старе лозинке, обележиваче и подешавања са старог рачунара.