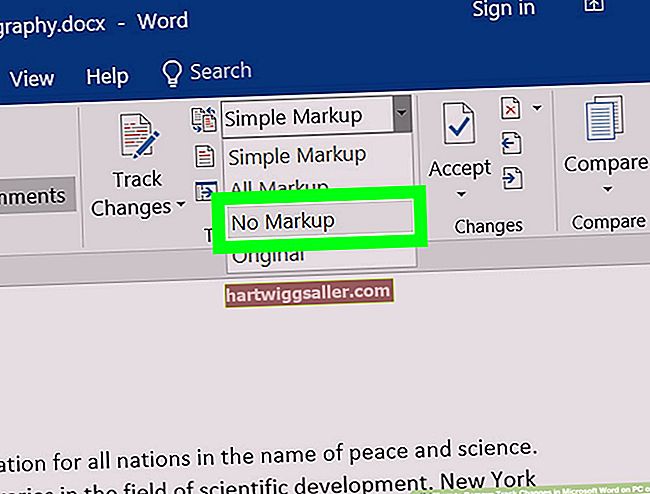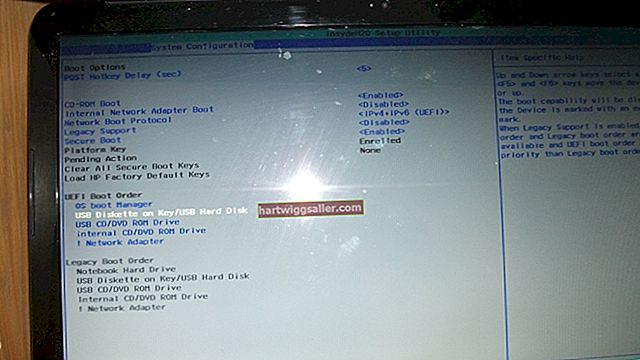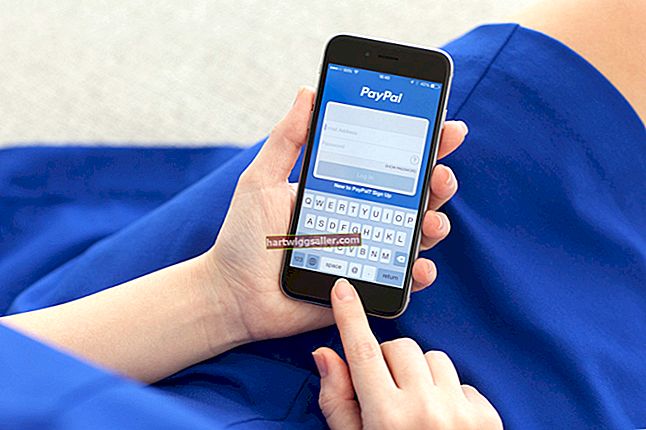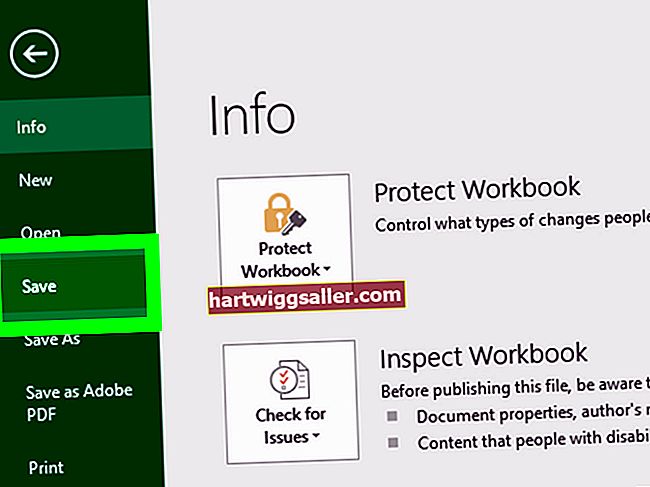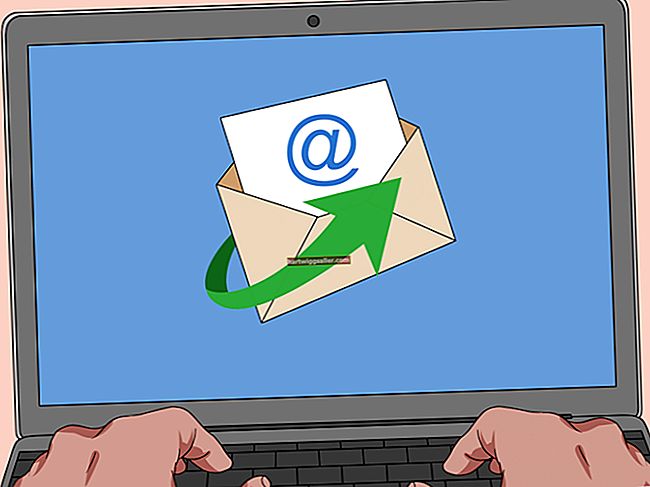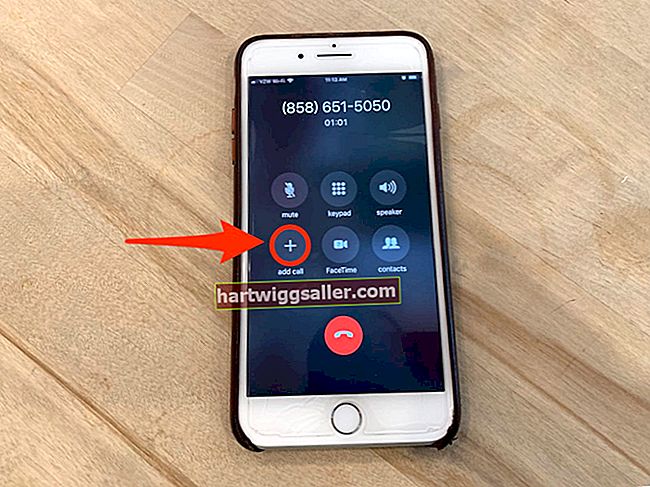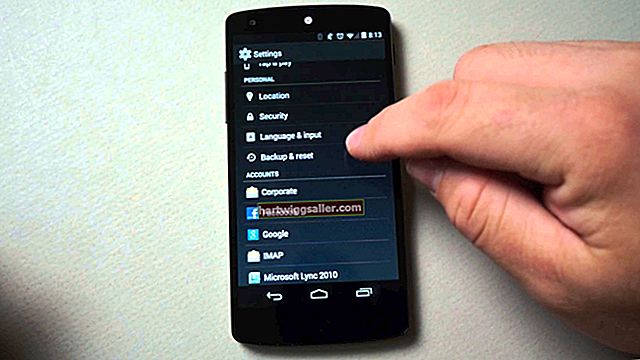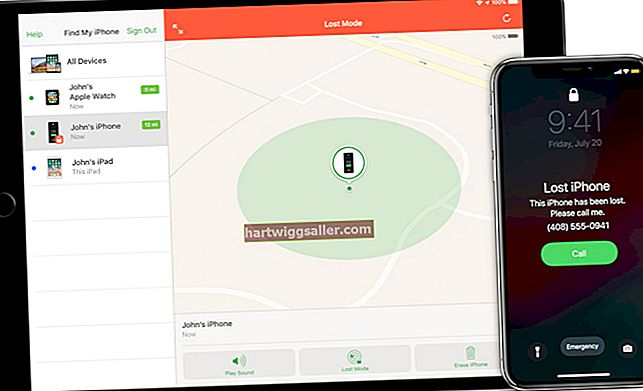Виндовс укључује бројне могућности за прављење снимака екрана високе резолуције, укључујући пречице на тастатури и алатку за исецање које сте добили уз оперативни систем. Ове снимке екрана можете сачувати на диску, делити са колегама или отпремити на Интернет. Ако користите тастерску пречицу Виндовс или алатку за изрезивање, имате могућност снимања појединачног прозора програма, а не целог екрана, што је корисно ако желите да се фокусирате на одређено подручје.
Одштампај
1
Притисните дугме „ПртСцн“ да бисте копирали тренутни екран у Виндовс меморију у оригиналној резолуцији.
2
Померите миш у горњи десни угао екрана (или превуците прстом с десне стране екрана на додирном екрану) и одаберите „Сеарцх“ (Претражи). Пронађите и одаберите пречицу „Паинт“.
3
Кликните или додирните икону „Налепи“ да бисте копирану слику налепили у програм Паинт. Изаберите „Датотека“, а затим „Сачувај као“ да бисте снимљени снимак екрана сачували на диску у формату по вашем избору.
Виндовс тастерска пречица
1
Притисните тастер Виндовс и тастер „ПртСцн“ заједно (или „ПртСцн“ и тастер за утишавање звука на таблету). Екран се на тренутак затамни док се снима снимак екрана.
2
Померите миш у горњи десни угао екрана (или превуците прстом с десне стране ако користите екран осетљив на додир) и изаберите „Претражи“. Покрените упит за „Филе Екплорер“ и одаберите пречицу „Филе Екплорер“.
3
Изаберите „Библиотеке“, а затим „Слике“. Двапут кликните (или двапут тапните) на директоријум „Снимке екрана“ који се аутоматски креира када користите функцију екрана да бисте видели слике које су сачуване.
Алат за изрезивање
1
Превуците прстом од десне ивице екрана или померите курсор миша у горњи десни угао и одаберите „Претражи“ са листе дугмади које се појављују. Унесите „сниппинг“ као упит и одаберите пречицу „Сниппинг Тоол“.
2
Изаберите „Ново“, а затим „Исјечак преко целог екрана“. Алат за изрезивање се скрива од погледа, а затим снима цео екран у стању у којем стоји. Накнадно хватање се отвара у Сниппинг Тоол.
3
Изаберите „Датотека“, а затим „Сачувај као“ да бисте снимљени снимак екрана сачували у формату по вашем избору. Можете и да кликнете или додирнете дугме „Сачувај исечак“ на траци са алаткама.