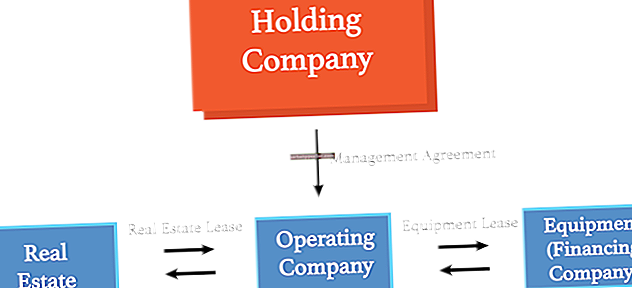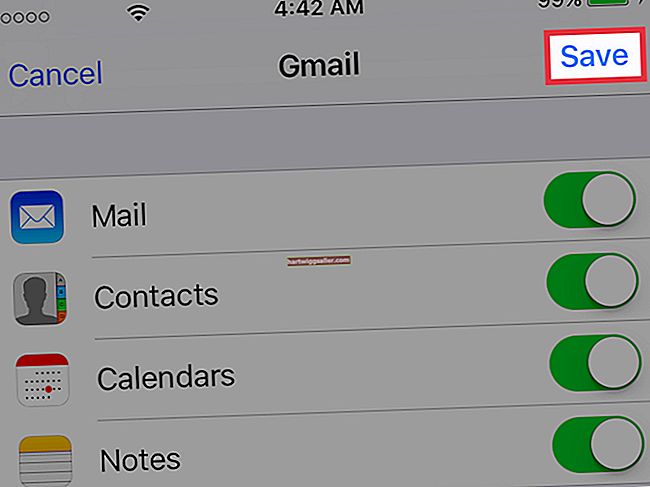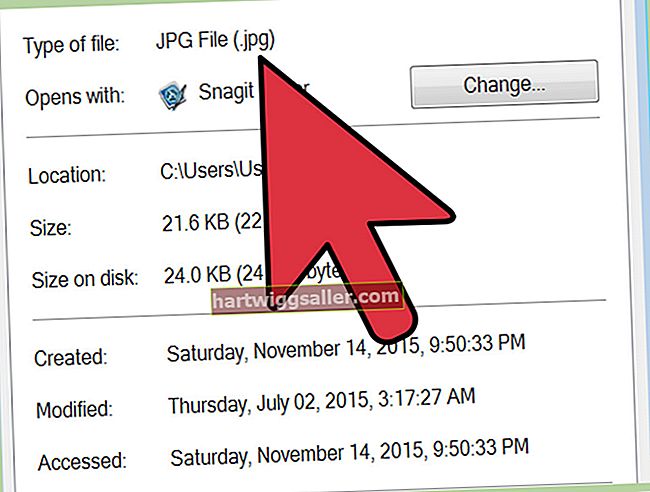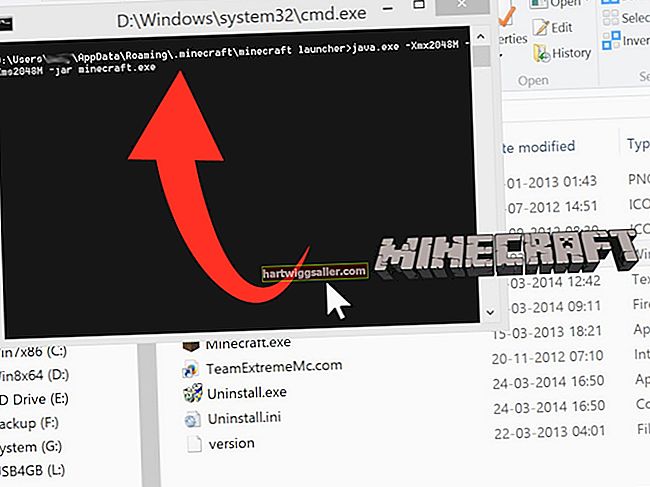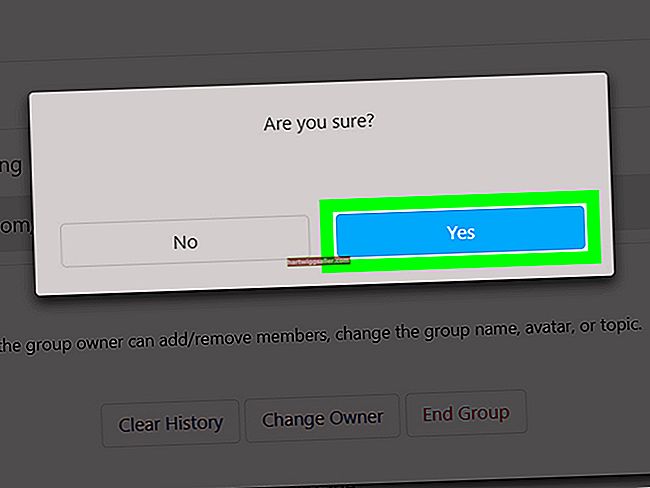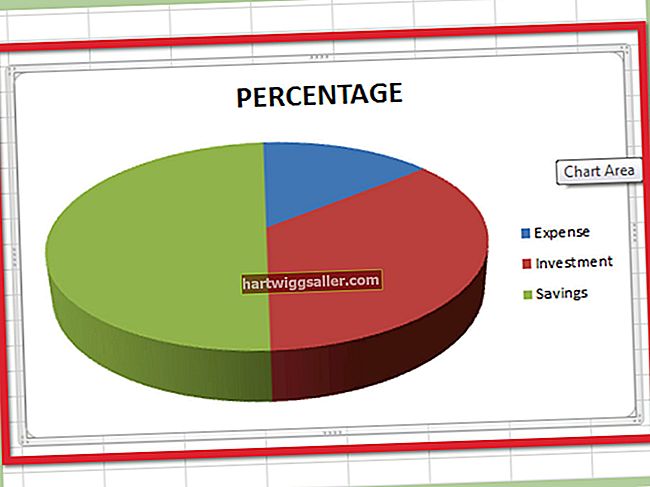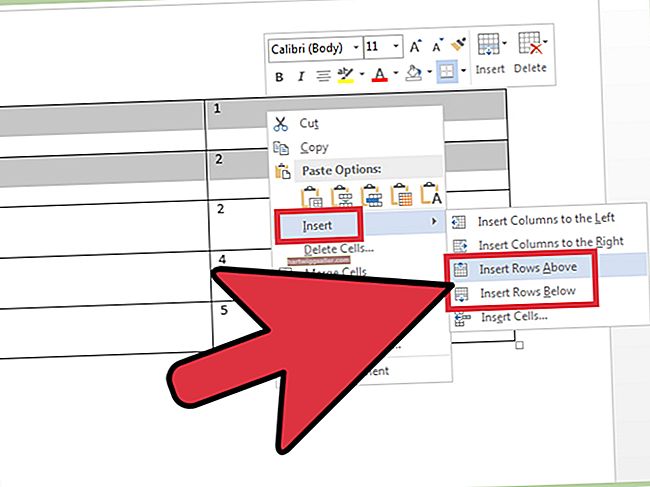Отварање неколико прозора веб прегледача, е-поште, Ворд докумената и Екцел прорачунских табела истовремено је постало начин живота власника малих предузећа. Из тог разлога је важно припазити колико се меморије користи пре него што рачунар почне да успорава. РАМ се користи за чување информација којима треба брзо приступити. Празни се сваки пут када искључите рачунар, за разлику од чврстог диска који трајно чува информације. Ако откријете да ваш рачунар постаје тром, можете да користите Виндовс Таск Манагер да бисте утврдили шта заузима толико РАМ-а.
Идентификовање меморијских свиња
1
Притисните „Цтрл-Схифт-Есц“ да бисте покренули Виндовс менаџер задатака. Можете и да кликнете десним тастером миша на Виндовс траку задатака и из падајућег менија изаберете „Покрени менаџер задатака“.
2
Кликните картицу „Процеси“ да бисте видели листу свих процеса који се тренутно изводе на вашем рачунару.
3
Кликните на заглавље колоне „Меморија“ док изнад њега не видите стрелицу која показује доле да бисте сортирали процесе по количини меморије коју узимају. Највећи меморијски прождритељи налазе се на врху листе, а најмањи на дну.
4
Кликните на „Прикажи процесе од свих корисника“ да бисте потражили процесе који се тренутно могу покретати под другим корисничким налозима. Унесите администраторску лозинку ако се то затражи.
5
Погледајте унос процеса у колони Опис да бисте видели за шта се процес користи. Много процеса је тешко препознати само из имена. На пример, Смсс.еке је Виндовс менаџер сесија.
6
Кликните десним тастером миша на поступак ако вам његов опис не помаже да одредите за шта се користи. У падајућем менију изаберите „Иди на услуге“. Наведена је услуга повезана са процесом. Ако није наведена ниједна услуга, тај одређени поступак није повезан ни са једном услугом.
7
Кликните десним тастером миша на процес и у падајућем менију одаберите „Пропертиес“. Кликните картицу „Детаљи“ у дијалошком оквиру Својства да бисте видели додатне информације да бисте пронашли додатне информације о процесу.
8
Користите мрежну услугу попут ПроцессЛибрари.цом да бисте утврдили сврху било ког процеса ако не можете да га откријете.
Брисање РАМ-а
1
Изаберите поступак у менаџеру задатака и кликните дугме „Заврши процес“ да бисте га зауставили. Зауставите покретање програма или процеса у Менаџеру задатака само ако знате чему служи.
2
Поново покрените рачунар да бисте очистили меморију. Ово је посебно корисно ако ваш рачунар ради дуже време, јер програми које користите, а затим их затворите, могу да оставе заостале процесе у позадини. Када се рачунар поново покрене, само програми активирани током покретања заузимаће РАМ.
3
Кликните на дугме Виндовс Старт, а затим на „Контролна табла“. Унесите „Решавање проблема“ у поље за претрагу на контролној табли, а затим изаберите „Решавање проблема“. Отвориће се алатка за решавање проблема са Виндовс перформансама. Кликните на „Провери проблеме са перформансама“ који се налази у делу Систем и безбедност да бисте идентификовали проблематичне процесе који можда заузимају пуно РАМ-а.
4
Избришите или деинсталирајте све програме које не користите. Чак и ако не користите програм, он и даље може заузети меморију ако је програмиран за учитавање приликом покретања. Такође можете да преузмете Ауторунс за Виндовс, бесплатно преузимање са Мицрософт Тецхнета, помоћу којег можете да управљате програмима који се покрећу при покретању.