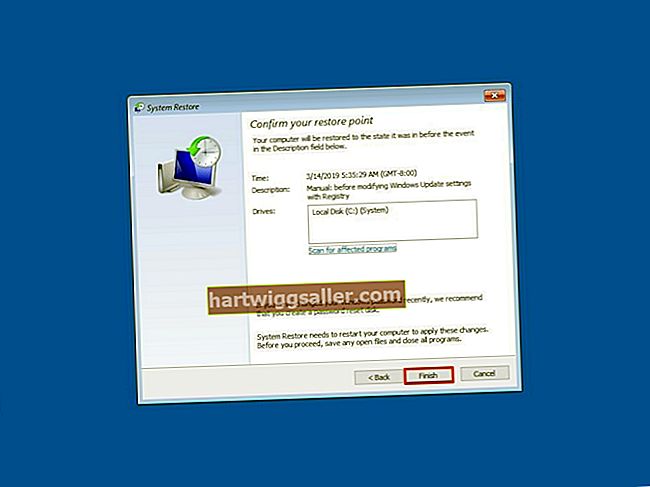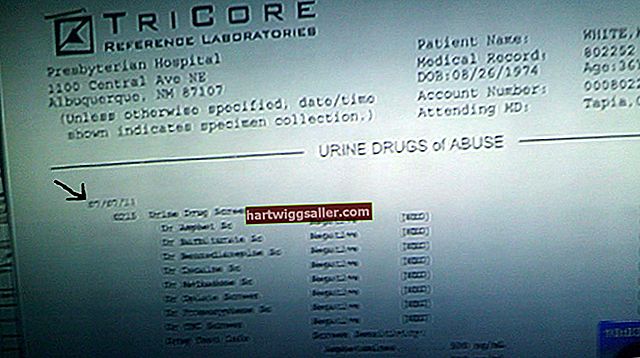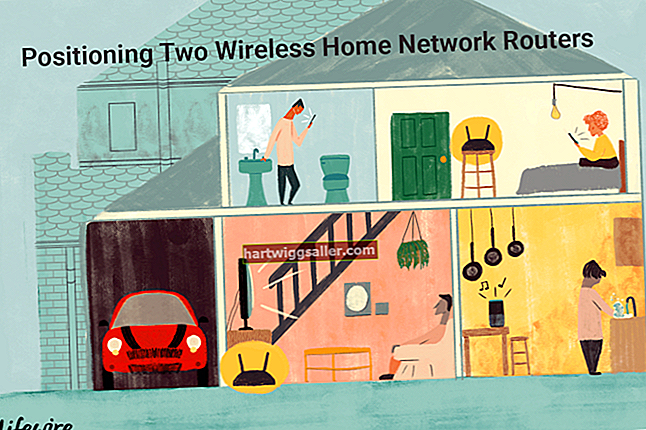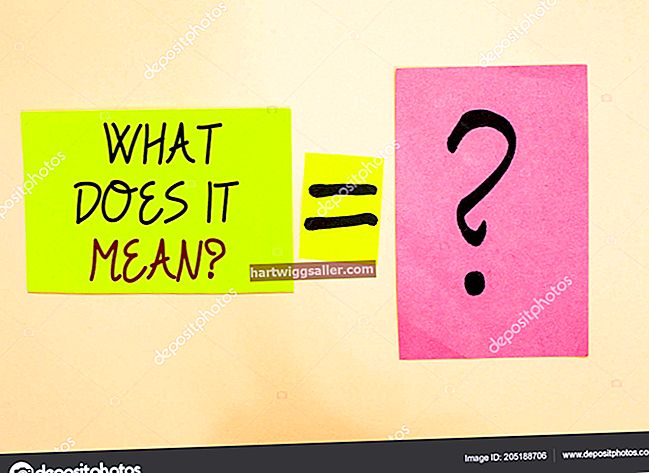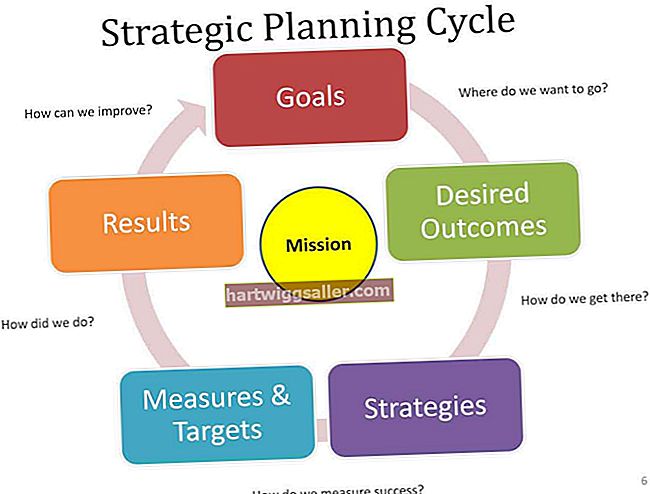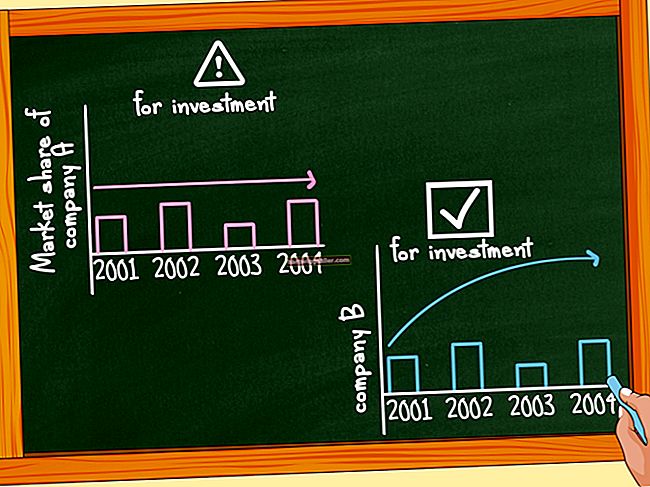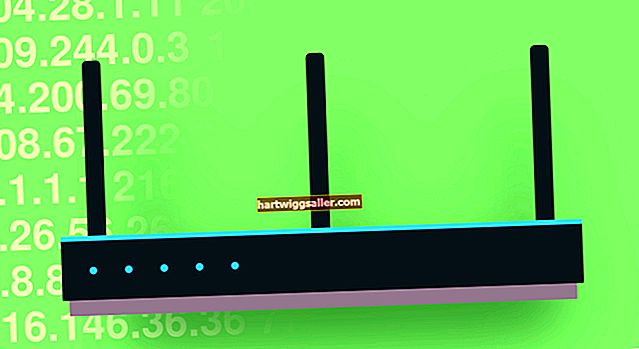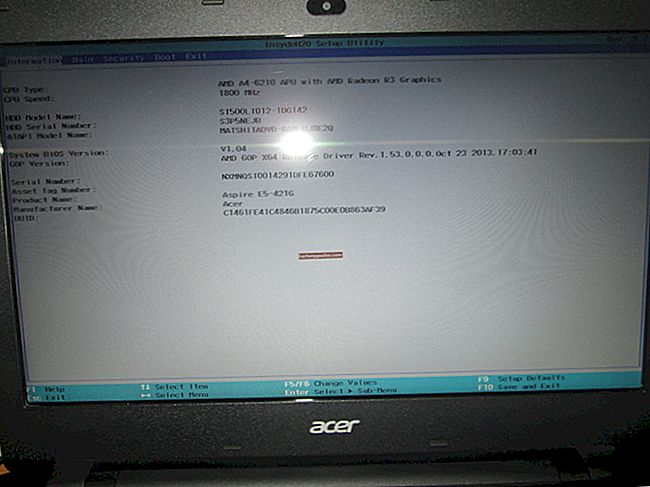Негде између времена необичне гараже у Лос Алтосу, где су Стеве Јобс и Стеве Возниак кључали прве Аппле рачунаре и Цупертино монолит вредан 945 милијарди долара који Аппле представља у 2018. години, технолошки пратиоци објавили су преко десетак модела свеприсутног иПхонеа .
А са више од 1,2 милијарде продатих иПхонеа од 2017. године, то значи да је више од 1,2 милијарде људи постало нови власници иПхонеа. Без обзира на то да ли је ваш иПхоне из кутије или вам се појављује из друге руке, нови власници имају неколико различитих опција за подешавање уређаја.
Враћање система Аппле уређаја
Ако је ваш нови иПхоне претходно поставио и користио неко други, можда ћете морати да вратите уређај на фабричка подешавања, чиме се бришу све постојеће информације и поставке на телефону и инсталира најновија верзија иОС оперативног система. Од 2018. године, иПхоне 5с, 6, 6 Плус, 6с, 6с Плус, СЕ, 7, 7 Плус, 8, 8 Плус и иПхоне Кс могу сви покретати најновију верзију ОС-а, иОС 12. Овај процес обнављања система такође ради на иПад и иПод уређајима.
Најједноставнији пут до ресетовања телефона је улазак у мени Подешавања уређаја, а затим додирните „Опште“, „Ресетуј“ и „Избриши сав садржај и поставке“. Од вас ће се можда затражити да унесете приступну шифру уређаја или лозинку за Аппле ИД оригиналног власника, па је најбоље да овај поступак прођете са наведеним власником. Када потврдите ресетовање, требаће неколико минута да уређај избрише све. Када се телефон врати на фабричка подешавања, подешавање као новог власника варираће у зависности од вашег претходног телефона.
Постављање: Чиста плоча
Ако је иПхоне ваш први иОС уређај или желите да започнете нови пут без преношења старих података, једноставно следите упутства која се појављују на екрану након ресетовања на фабричка подешавања или првог укључивања иПхонеа.
Одмах ће вас телефон поздравити са „Здраво“ на разним језицима. Од овог тренутка ваш иПхоне ће вас водити кроз поступак избора ваше земље или региона, повезивања на Ви-Фи или ћелијску мрежу, подешавања Тоуцх ИД-а или Фаце ИД-а и креирања шифре за приступ. Када се прикаже екран „Апликације и подаци“, одаберите опцију „Постави као нови иПхоне“. Тада ће се од вас затражити да се први пут пријавите са постојећим Аппле ИД-ом или направите Аппле ИД. Даље, можете одабрати да подесите виртуелног помоћника Сири и прилагодите неколико коначних опција и подешавања приватности пре него што додирнете „Започните“ да бисте започели употребу новог паметног телефона.
Постављање: са Андроид уређаја
Ако имате иПхоне 5 или новији са иОС 9 или новијим, можете пребацити неке податке са претходног Андроид телефона на нови иПхоне приликом промене власника, под условом да вам је при руци стари Андроид уређај и да нови иОС уређај има довољно простора за складиштење да чува Андроид податке. Пре него што започнете, мораћете да преузмете бесплатну апликацију Премести у иОС на свој Андроид уређај из Гоогле Плаи продавнице.
Укључите оба уређаја и уверите се да су оба повезана на Ви-Фи и извор напајања. Укључите нови или фабрички обновљени иПхоне и тапните на вођени поступак подешавања. Када дођете до екрана „Апликације и подаци“, изаберите „Премести податке са Андроид-а“.
На Андроид уређају отворите апликацију Премести у иОС. Додирните „Настави“, „Слажем се“ и „Следеће“. На иПхонеу додирните „Настави“ на екрану „Премести са Андроида“ и појавиће се шестоцифрени или десетоцифрени код. Унесите тај код на Андроид уређај и појавиће се екран за пренос података. На овом екрану можете одабрати који садржај - попут контаката, историје порука, фотографија, видео записа, обележивача и још много тога - желите да пренесете. Када одаберете садржај, додирните „Следеће“ и сачекајте да се заврши трака за учитавање која се појављује на вашем иПхоне-у. Након преноса података, следите упутства на екрану на иПхоне-у да бисте наставили са подешавањем уређаја као и обично.
Постављање: са иПхоне-а
Ако желите да пренесете податке са старог иОС уређаја на нови иПхоне, Аппле нуди прегршт опција.
Ако ваш нови уређај има иОС 11 или новију верзију, једноставно га поставите близу старог уређаја - са оба уређаја повезана на напајање и Ви-Фи мрежу - и укључите уређаје. Уз Куицк Старт, појавит ће се екран са поруком „Сет Уп Нев иПхоне“ (Постави нови иПхоне) са повезаним Аппле ИД-ом. Следите упутства на екрану и процес преноса одвија се бежично.
иЦлоуд вам пружа још једну могућност преноса. Када су стари и нови иПхоне уређаји повезани на напајање и Ви-Фи, следите водич за подешавање на новом иПхонеу док не дођете до екрана „Апликације и подаци“, а затим одаберите „Врати из иЦлоуд резервне копије“. Ако сте иЦлоуд користили за израду резервних копија података на претходном иОС уређају (а опција иЦлоуд Бацкуп је омогућена у подешавањима уређаја), следите упутства и сачекајте да се подаци пренесу.
Најновијом верзијом иТунес-а повезујете стари иПхоне са рачунаром, одабирете уређај и одаберите опцију „Направи резервне копије одмах“ да бисте направили резервну копију података. Када се током поступка подешавања на новом иПхоне уређају појави екран „Апликације и подаци“, додирните „Ресторе фром иТунес Бацкуп“, а затим повежите нови уређај са рачунаром и отворите иТунес. Изаберите уређај, а затим кликните на „Селецт Ресторе Бацкуп“, а затим одаберите резервну копију коју сте креирали на старом иПхонеу.