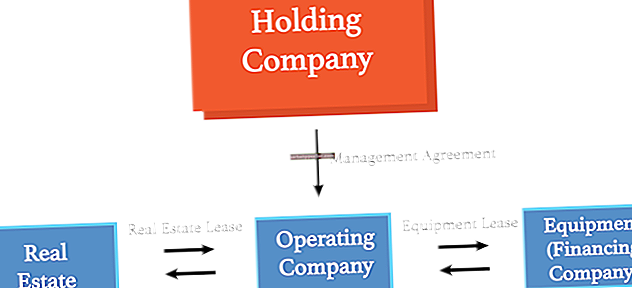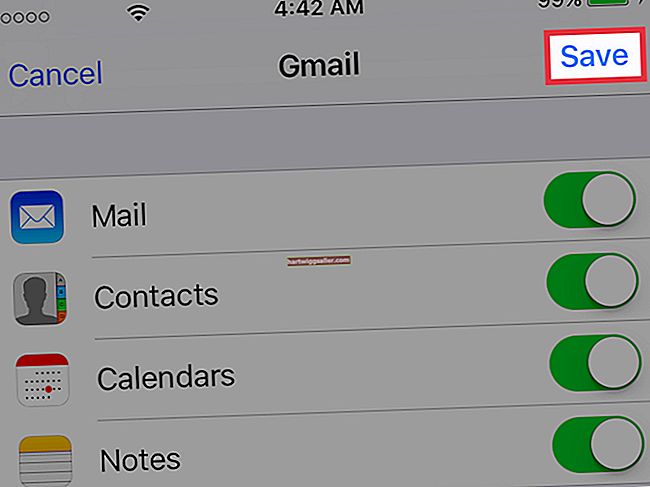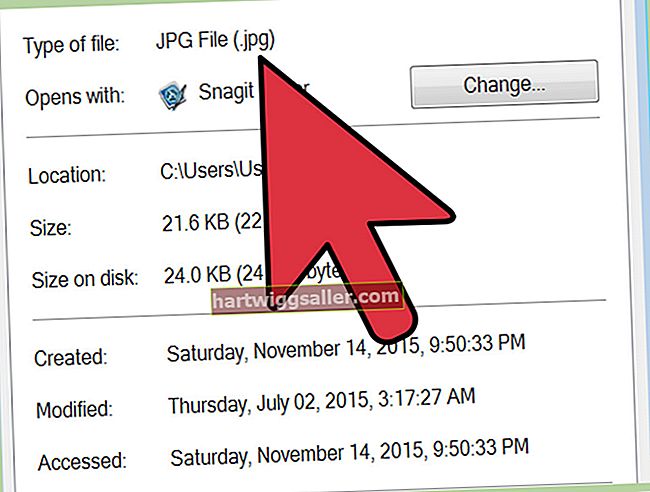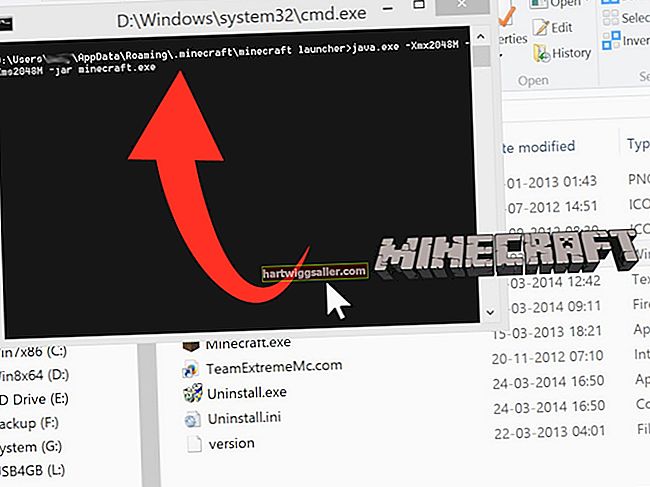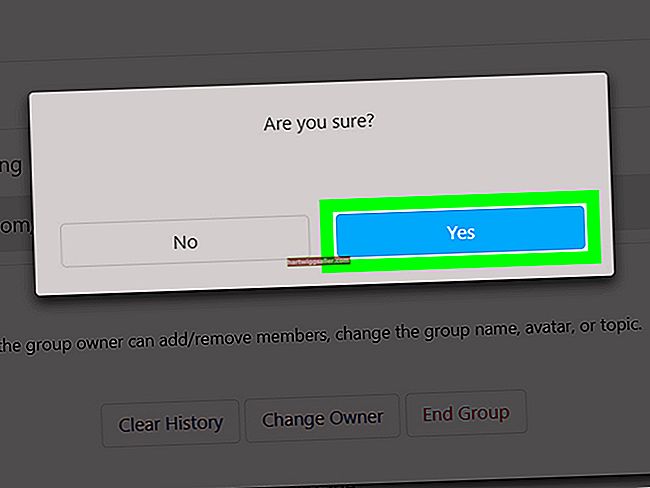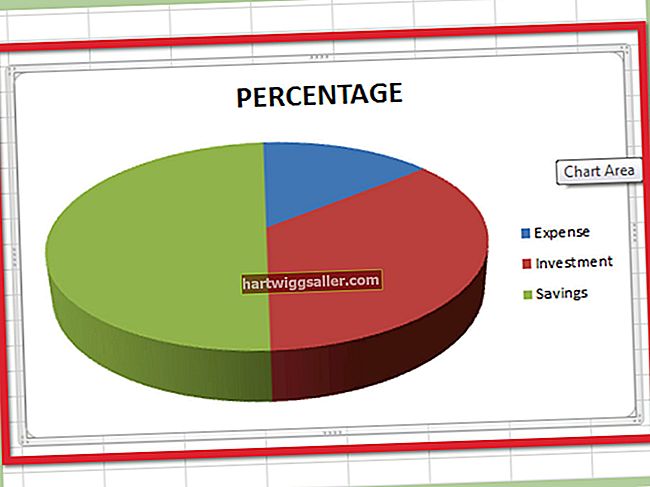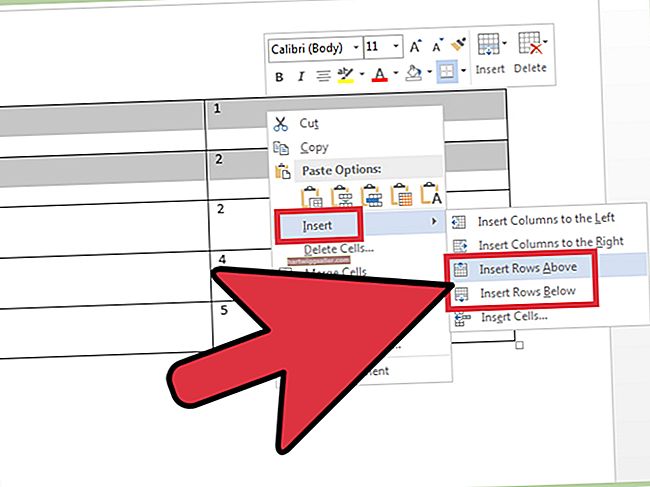Мицрософтови Оффице програми имају моћне опције за креирање и уређивање докумената, као и за заштиту тих докумената. Можете да додате лозинке, конфигуришете опције аутоматског опоравка и додате линије потписа. Када се Екцел документу дода потпис, није дозвољено уређивање документа без неваљања тог потписа. То омогућава вама и другима да знате да је документ прегледан и одобрен у стању у којем стоји код потписника.
Додавање линије за потпис
1
Кликните на ћелију у коју желите да убаците потпис.
2
Кликните картицу „Уметни“.
3
Кликните стрелицу падајућег менија испод опције „Линија потписа“ у групи „Текст“. У менију који се појави кликните на „Мицрософт Оффице Сигнатуре Лине“.
4
Унесите потребне информације у оквир за подешавање потписа који ће се појавити. Потписнику можете додати предложено име потписника, наслов предложеног потписника, е-адресу предложеног потписника и било каква упутства. Можете да оставите било које или све ово празно, али информације о документу и потребни потпис могу бити нејасне другима који гледају документ.
5
Изаберите последње опције за потпис. Имате две опције са потврдним оквирима поред њих који гласе „Дозволи потписнику да дода коментаре у дијалошком оквиру Потпиши“ и „Прикажи датум потписа у реду за потпис“. Прва дозвољава потписнику да приликом додавања потписа упише информације, попут сврхе потписивања. Овај други једноставно додаје датум потписа у поље за потпис. Имајте на уму да је ово датум када је документ потписан, а не датум када сте креирали поље за потпис.
6
Кликните на „У реду“ да бисте додали поље за потпис.
Додавање потписа
1
Отворите Екцел документ који захтева потпис ако већ није отворен. Затим отворите дијалошки оквир „Потпиши“ двоструким кликом на линију потписа или десним кликом на њу и одабиром „Потпиши“.
2
Додајте свој потпис. Да бисте то урадили, упишите своје име поред „Кс“ да бисте додали текстуални потпис. Можете и да кликнете на „Изабери слику“ да бисте прешли на верзију слике вашег штампаног потписа. Ако користите таблет или други уређај са додирним екраном, можете се физички потписати поред знака „Кс“.
3
Кликните на „Потпиши“ да бисте додали потпис.