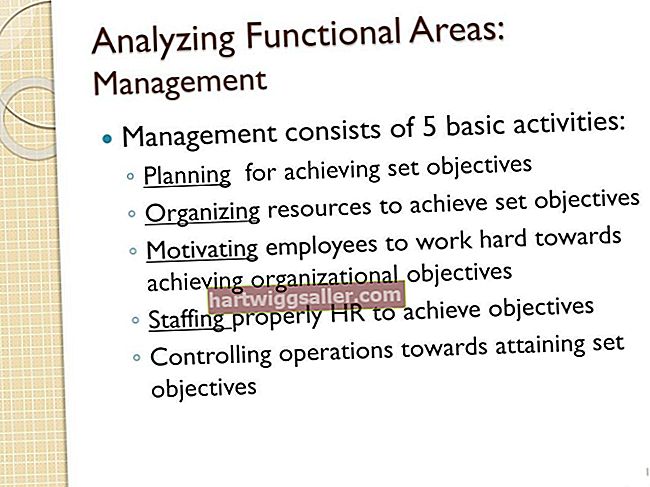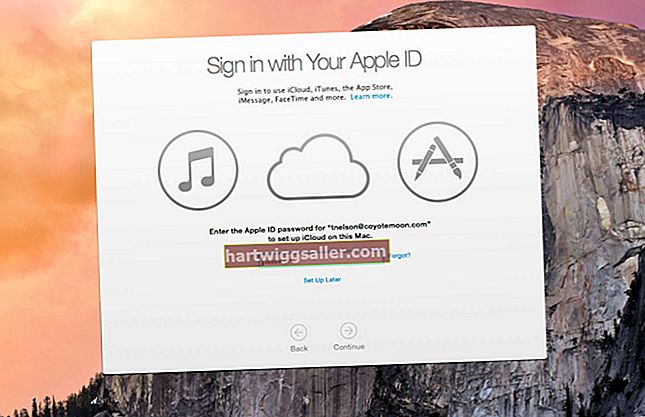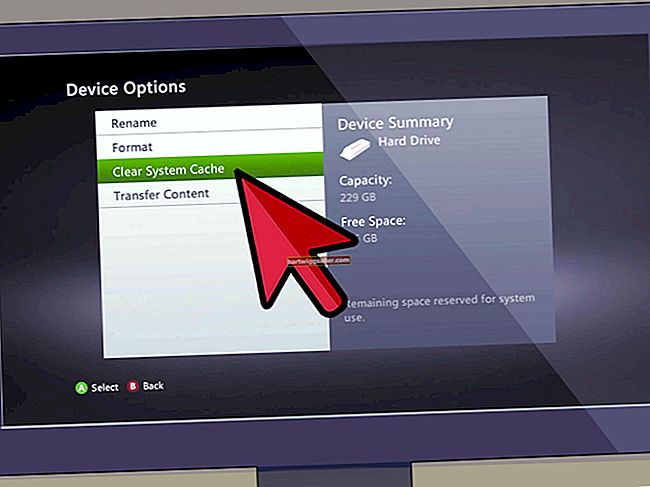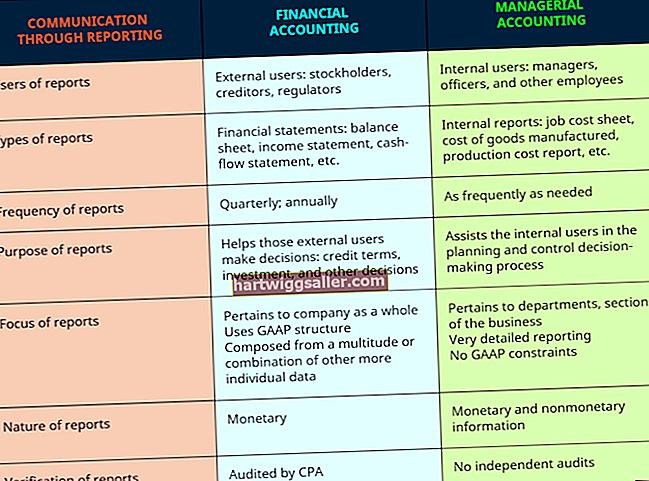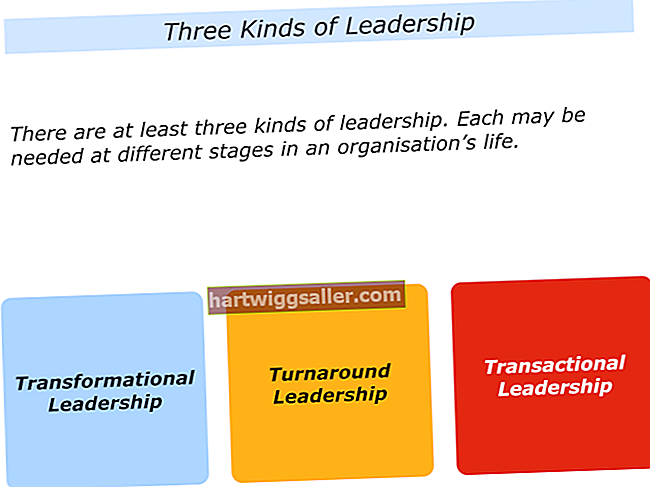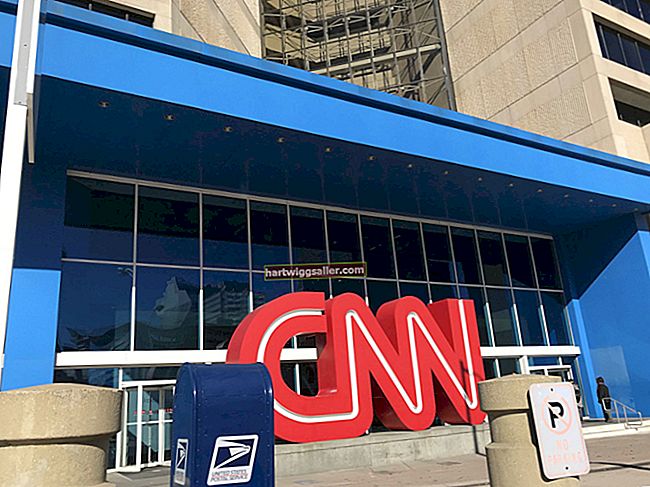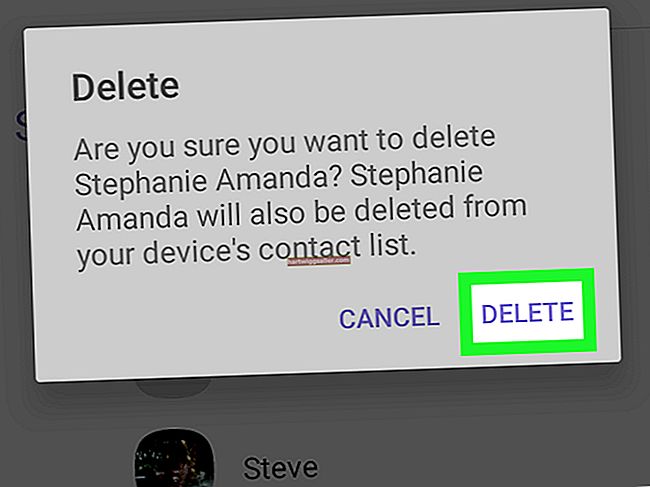Постављање двоструког покретања омогућава програмерима и тестерима да покрећу софтвер на више оперативних система без потребе за одвојеним скупом хардвера. Због тога је прикладна и ефикасна метода употребе два или више оперативних система. Све што је потребно за подешавање двоструког покретања је довољно простора на чврстом диску за другу партицију. Ако немате довољно простора за другу партицију, додајте други чврсти диск и уместо њега инсталирајте други оперативни систем.
Додајте други чврсти диск
1
Искључите рачунар из напајања и ископчајте све повезане каблове и додатну опрему. Поставите га на место где ћете лако моћи да приступите бочним вратима, а затим уклоните врата. У већини случајева биће причвршћен са два или три вијка на задњој плочи. Одложите врата и завртње.
2
Пронађите САТА кабл за напајање који долази из напајања рачунара; требало би да има неколико додатака. Провуците је кроз задњи део отвореног утора за чврсти диск док не стрши из предњег краја. Прикључите га и обични САТА кабл на задњу страну тврдог диска. Извуците уобичајени САТА кабл са задње стране утора.
3
Гурните чврсти диск у његов прорез и учврстите га сигурносним механизмом у футроли. Усмјерите уобичајени САТА кабл (да га не бисте замијенили са САТА каблом за напајање) на САТА везе ваше матичне плоче и уметните га у САТА порт. Вратите врата кућишта и поново укључите рачунар у напајање и његове каблове / додатке.
Подесите двоструко покретање
1
Укључите рачунар, уметните инсталациони диск за оперативни систем који желите да инсталирате, а затим поново покрените рачунар. Притисните било који тастер када се затражи покретање са инсталационог диска.
2
Следите упутства када се поступак инсталације учита на екрану и одаберите опцију „Прилагођено: Инсталирај само Виндовс (напредно)“ када се то затражи. Изаберите свој други чврсти диск (чврсти диск који сте управо инсталирали) са следеће странице и кликните на „Даље“. Инсталација оперативног система ће сада започети.
3
Подесите кориснички налог и друге детаље када се то затражи. Када се подешавање налога заврши и пријавите се, притисните „Виндовс-Р“ да бисте отворили алатку „Покрени“, у оквир унесите „мсцонфиг“ и кликните на „У реду“. Отворите картицу "Покретање"; оба оперативна система би се сада требала појавити овде.
4
Изаберите оперативни систем за који желите да буде подразумевани (онај који ће бити аутоматски изабран када покренете рачунар) и кликните на „Постави као подразумевано“. Да бисте подесили трајање приказа екрана за избор оперативног система, у оквир „Тимеоут“ унесите нови број (у секундама - подразумевано је 30).
5
Кликните на „Примени“ и „У реду“ да бисте сачували поставке двоструког покретања. Поново покрените рачунар и одаберите други оперативни систем када желите да се пребацујете између њих.