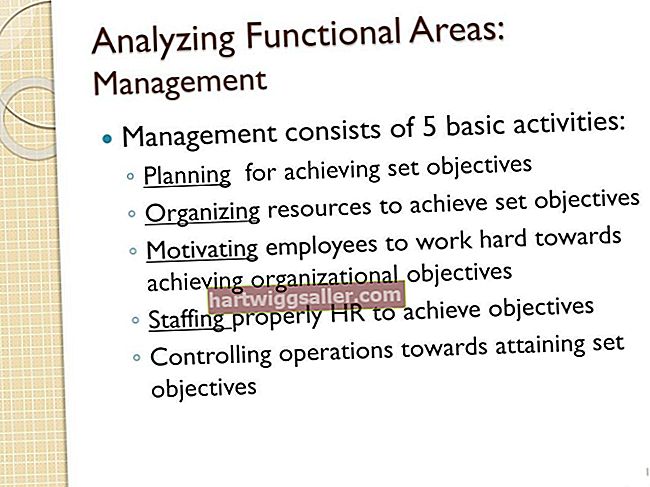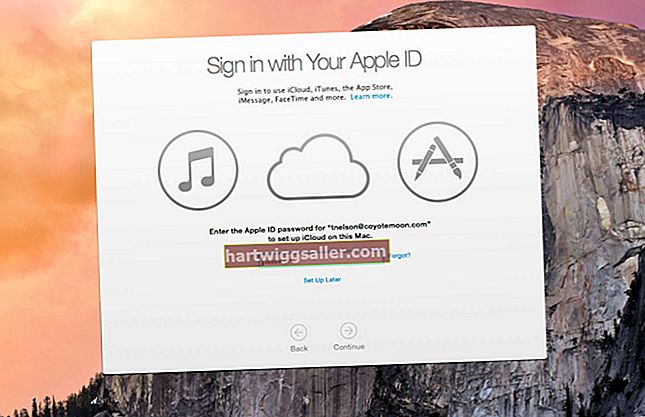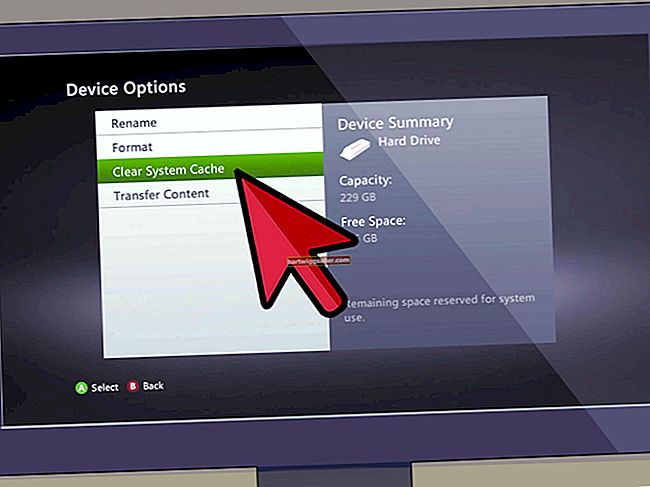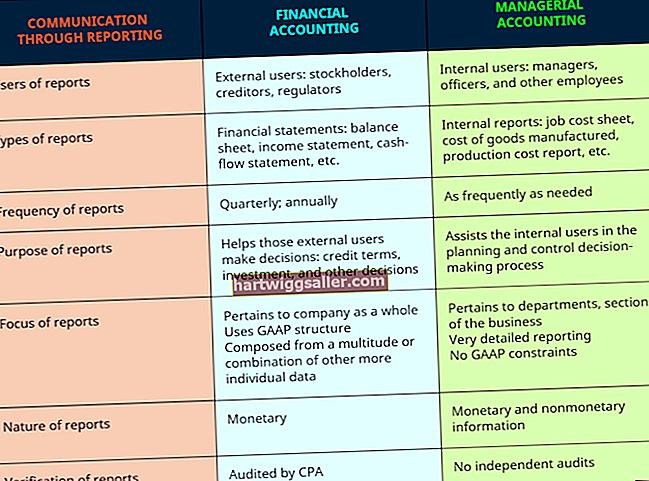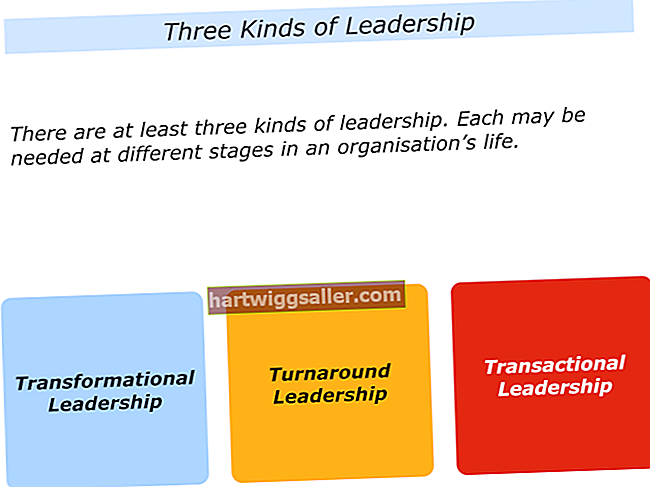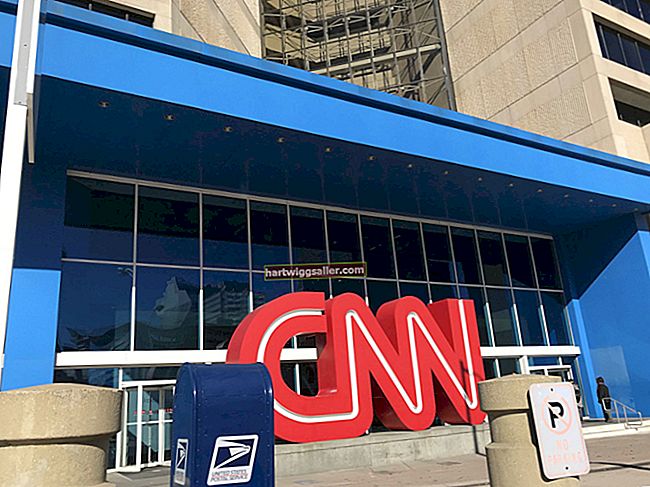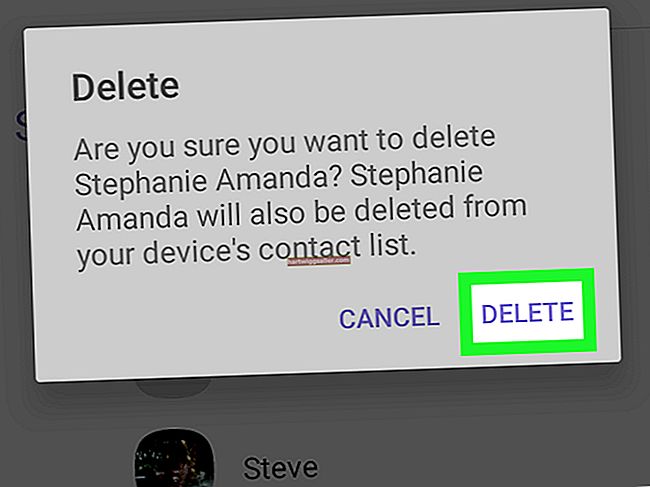ИПхоне може истовремено да се синхронизује са само једним рачунаром. Ако сте иПхоне већ синхронизовали са рачунаром, добићете поруку да је синхронизован негде другде ако покушате да га повежете са другим рачунаром. Под условом да користите исти Аппле ИД на оба рачунара за ауторизацију садржаја за ваш иПхоне, можете да пребаците куповину са свог иПхоне-а на нови рачунар помоћу аутоматске синхронизације. Друга опција за кориснике који не желе да аутоматски синхронизују је ручна синхронизација. Када одлучите да надоградите рачунаре предузећа, можете да користите било коју врсту синхронизације да бисте осигурали да се музика, видео снимци и апликације преносе на нови рачунар.
Аутоматски
1
Отворите иТунес на новом рачунару и кликните на мени „Сторе“. Затим одаберите „Ауторизација овог рачунара“.
2
Унесите Аппле ИД и лозинку за налог одобрен за употребу са вашим иПхоне-ом. Кликните на „Овласти“.
3
Повежите иПхоне са рачунаром и одаберите „Избриши и синхронизуј“ или „Пренеси куповину“ (погледајте савете).
4
Сачекајте да иТунес заврши синхронизацију са иПхоне-ом, а затим га искључите из рачунара. Сада можете да користите иПхоне са новим рачунаром.
Упутство
1
Повежите свој уређај са рачунаром и кликните на „Откажи“ када се појави обавештење да је ваш иПхоне синхронизован са другом одзивом из библиотеке.
2
Изаберите свој иПхоне који се налази у одељку Уређаји.
3
Кликните на „Резиме“, а затим означите поље за потврду „Ручно управљање музиком и видео записима“. Кликните на „У реду“.
4
Кликните на „Примени“ да бисте синхронизовали иПхоне са новим рачунаром.
5
Ручно додајте садржај повлачењем предмета из иТунес библиотеке на иПхоне у одељку Уређаји. Уклоните садржај тако што ћете одабрати иПхоне у одељку Уређај и кликнути на стрелицу да бисте проширили листу подмапа. Изаберите подмапу, кликните десним тастером миша на ставку и кликните на дугме "Делете" да бисте је ручно уклонили.