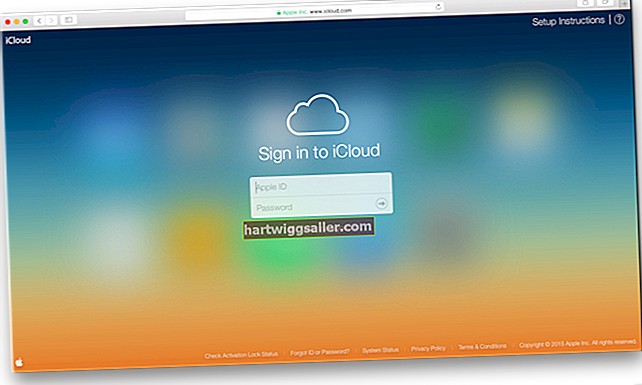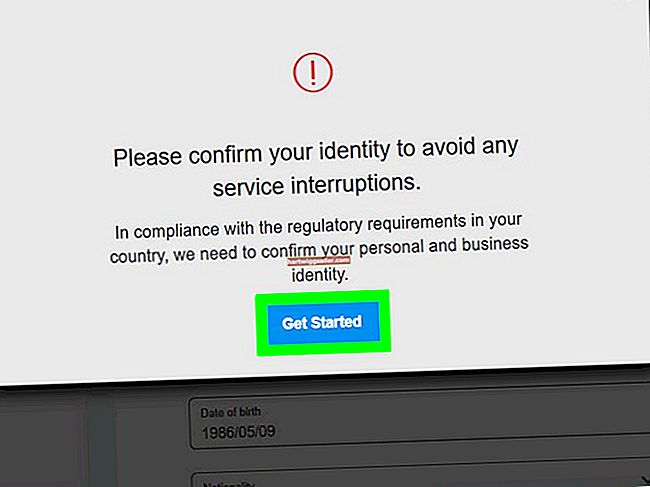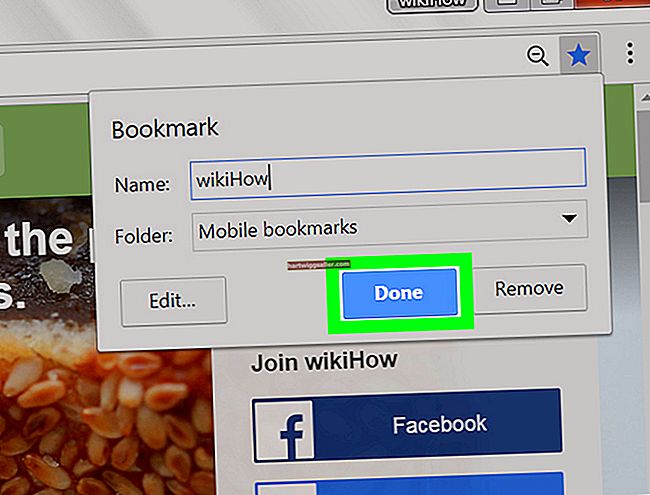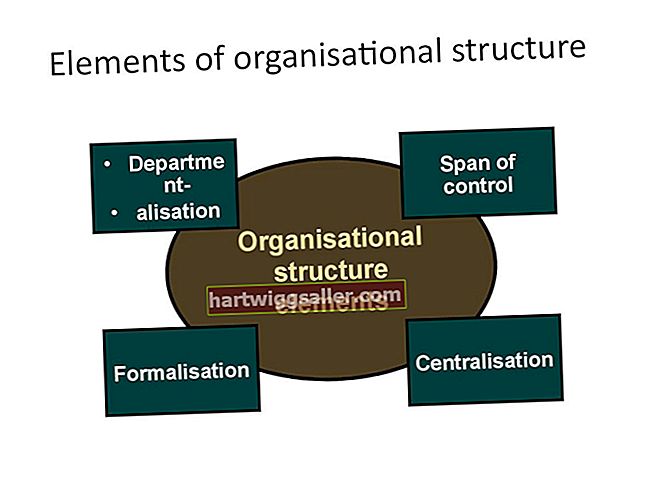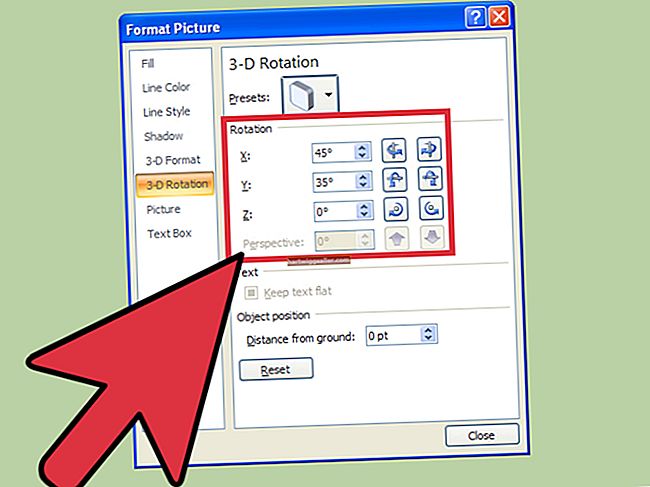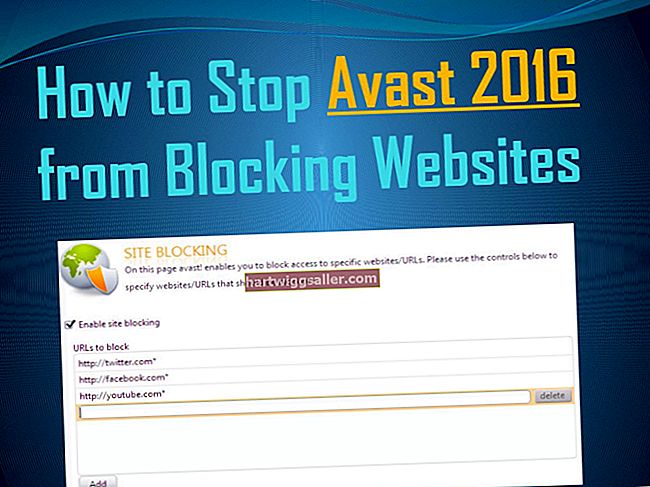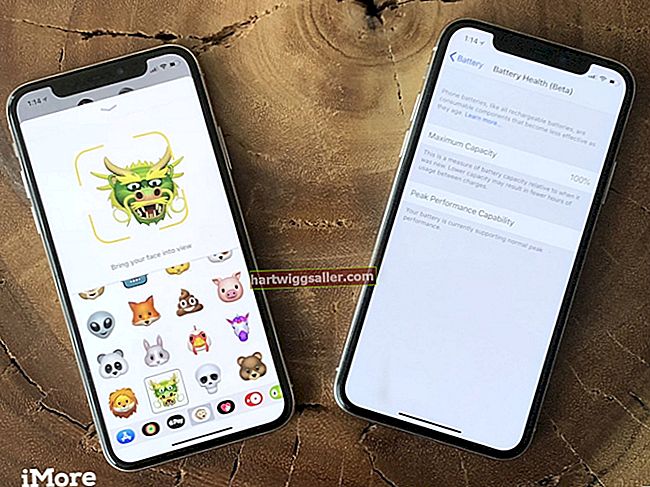Постоји много разлога због којих корисник можда тражи да врате њихов рачунар на фабрички подразумеване поставке. Можда желе да избришу све са свог рачунара за нови, чисти почетак. Или, можда желе да се врате на првобитна подешавања након покушаја неких прилагођавања која нису успела. Друга могућност је да се њихов Виндовс ПЦ стално руши, има превише грешака или се неће правилно покренути. Без обзира на разлог, без инсталационог ЦД-а, корисници би могли да себи задају значајну технолошку главобољу покушавајући да врате фабричка подешавања свог Виста рачунара.
Следеће методе су најефикаснији начини да се ресетовање на фабричка подешавања Виндовс Висте, без обзира ко је произвео ПЦ.
Методе за ресетовање фабричких поставки система Виндовс Виста
Да бисте ресетовали рачунар Виста на фабричка подешавања, потребно је мало стрпљења - и следећи кораци. Неке од ових метода захтевају покретање рачунара у сигурном режиму, али постоје опције за покретање обнављања система кроз мени „Старт“.
Покретање обнављања система из сигурног режима
Једна од најприступачнијих опција је пролазак Безбедни режим. Кориснику није потребан инсталациони ЦД са оперативним системом Виндовс Виста да би наставио са овом методом. Са свиме се може руковати кроз једноставан Виндовс интерфејс. Међутим, важно је напоменути да Враћање система неће бити доступно ако је опција претходно била онемогућена.
Покрените обнављање система:
- Чизма до рачунара.
- пре него што Виндовс логотип се појављује на екрану, притисните Ф8 и држите је до Напредне опције покретања појављује се мени.
- Изаберите “Безбедни режим са командној линији“И притисните Ентер.
- У наредбени редак, унесите „рструи.еке“ и притисните Ентер.
- Ако је потребно, укуцајте лозинку администратора.
- Пратити смернице и завршите рестаурацију!
Покретање поправке при покретању из безбедног режима
Друга опција која користи безбедни режим је Поправак при покретању. Иако ова опција технички не враћа рачунар на подразумеване поставке, може да реши многе друге проблеме који обично захтевају враћање на фабричка подешавања. Трчати Поправак при покретању:
- Чизма до рачунара
- пре него што Виндовс логотип се појављује на екрану, притисните Ф8 и држите је до Напредне опције покретања појављује се мени (ово је исто као и приступ програму Враћање система).
- Изаберите “Поправити компјутер“Из опција и притисните Ентер.
- Ако је потребно, унесите лозинку администратора.
- Када тхе Опције опоравка система мени ће се појавити, одаберите „Поправак при покретању, “Што би требало да буде прва опција.
- Пратити упита и довршите враћање!
Коришћење Еаси Рецовери Ессентиалс
Трећа опција је коришћење „Основни подаци о лаком опоравку. “ Ова рута омогућава кориснику да обнови рачунар на основу претходно сачуваних поставки. Овај метод захтева преузимање програма од треће стране, али посао обавља у четири једноставна корака:
- Преузимање “Основе једноставног опоравка.”
- Трцати Програм.
- У уводном менију, изабери Виндовс Виста и изаберите „Враћање система“ опција.
- Изаберите жељени снимак са ког ћете вратити рачунар.
Покретање система за обнављање система из система Виндовс Виста
Ако је кориснику претходно омогућено „Опоравак система“, такође га може покренути из Центар за израду резервних копија и враћање. Овим методом постиже се исти циљ као и покретањем система за обнављање система у сигурном режиму, али је доступан само ако је кориснику активирано Опоравак система у Висти.
- Покренути ПЦ.
- Од у менију Старт у траку за претрагу откуцајте „Врати“.
- Кликните „Резервна копија и враћање“ са листе Програми.
- Изаберите жељени датум враћања и притисните Ентер.
- Поново покренути ПЦ.
Поновна инсталација система Виндовс Виста
Иако је ово мало више укључена опција, то би могао и корисник поново инсталирајте Виндовс Виста. Проблем је што је кориснику потребна копија инсталационог ЦД-а да би користио овај метод. Бонус је што ће поновна инсталација система Виндовс Виста вратити рачунар на фабрички подразумеване поставке. Ако је корисник задржао (и може да пронађе) активациони код програма, поновно инсталирање овог издања Виндовс-а постаје много једноставније.
Израда резервних копија и обнављање рачунара без инсталационог софтвера
У многим случајевима корисник ће желети да врати свој рачунар без губитка свих података. Следећи кораци користе корисницима успостављањем сигурносне копије (или вишеструких резервних копија) и поновном израдом из тог извора података.
У менију Старт одаберите „Контролна табла" онда "Систем и одржавање" онда "Резервна копија и. ”
Ако корисник први пут користи Виндовс резервну копију, мораће да одабере „Постављање резервне копије“ и следите упутства.
- Ако корисник има већ успостављену резервну копију, може да бира „Назад. ”* У менију Резервне копије и враћање изаберите „Направите системску слику“И следите упутства. Ова радња ствара снимак стања рачунара у том тренутку и омогућава кориснику да га у будућности врати на ову тачку.
- Једном када корисник направи снимак, може да га користи као тачку враћања. Систем Ресторе такође прави ове снимке ако су ту опцију већ активирали.
Креирање и коришћење точке враћања
Дакле, овде је кључно створити тачка враћања. Следећи кораци омогућавају ову функцију:
- У менију Старт одаберите "Контролна табла" онда "Систем и одржавање" онда. “”
- Изаберите „Заштита система“ из менија кликните. “”
- Одредите тачку враћања.
- Врати се на "Систем и одржавање" и изаберите „Резервна копија и. ”
- Изаберите „Врати моје датотеке“Из опција. Корисници такође могу да одлуче да обнове датотеке свих корисника на рачунару.
- Ако корисник треба да приступи садржају резервне копије, он може да бира „Прегледајте датотеке“ или користите опцију претраживања.
Шта ако је резервна копија на другом рачунару?
Корисник и даље може да врати своје датотеке чак и ако се сигурносна копија налази на другом рачунару. Следите исти поступак као горе, али уместо да одаберете „Врати моје датотеке“, кликните опцију „изаберите другу резервну копију из које желите да вратите датотеке.”
Када корисник изабере жељени извор за резервну копију, од вас се тражи да их вратите кроз враћање рачунара у претходно стање.
Методе специфичне за произвођача
Треба напоменути да су многи произвођачи престали да укључују дискове за опоравак. Међутим, нуде могућности за опоравак помоћу алата специфичних за произвођача. На пример, корисници могу покренути опоравак система на Ацер-у путем свог програма Ацер еРецовери или покренути Пацкард Белл Рецовери Манагемент ако раде на Пацкард Белл-у.
У зависности од произвођача рачунара, корисници ће можда моћи да га врате помоћу једног од алата произвођача. Постоје и начини за приступ опцијама враћања специфичним за произвођача притиском на следеће пречице током екрана за покретање:
Ацер: Алт + Ф10.
Асус: Ф9.
Делл: Цтрл + Ф11.
ХП: Ф10 / Ф11 (зависи од модела).
ИБМ ТхинкПад: Ентер.
Пацкард Белл: Ф9 / Ф11 (зависи од модела).
Сони ВАИО: Ф10.
Тосхиба: Ф8.
Корисници Делл Студио Висте
Постоји и друга опција за кориснике Делл Студио Висте. Процес укључује употребу опције враћања фабричке слике компаније Делл. Зашто користити ову методу? За почетак је брзо! Поред тога, потребно је мање корака.
Да бисте користили ову опцију, урадите следеће:
- Рестарт ПЦ.
- Хит Ф8 на екрану за учитавање да повучете „Напредне опције покретања" мени.
- Изаберите "Поправити компјутер" и погођенЕнтер.
- Ако је потребно, унесите администраторску лозинку и подешавање језика.
- Изаберите„Враћање фабричке слике компаније Делл“ и погођенСледећи.
- Изаберите "Да" да вратите рачунар на подразумеване фабричке поставке.
- Поново покренути ПЦ.
Шта ако заборавим лозинку?
Један од проблема који би се могао појавити је ако га има корисник заборавио лозинку. Од Враћање система и друге методе кроз Безбедни режим захтева администраторску лозинку, корисницима ће то требати. Међутим, шта ако су га изгубили или заборавили и још желе да обнове свој рачунар? Постоји неколико начина за решавање овог проблема како би корисници увек могли да врате фабрички подразумеване поставке рачунара.
1. метод: Управљање
- У Системи мени,изаберите“рачунар."
- Изаберите“Локални корисници и групе."
- Изаберите исправан рачун и кликните "Комплет."
2. метод: Безбедни режим
- Када покретање рачунара, притисните Ф8.
- Када појављује се мени, изаберите„Сигуран режим са командом.“
- Хит “Виндовс + Р ” и тип „Цмд.“
- Селец* т* тхе _"Ресетуј шифру”_ Опција из менија.
Без обзира коју методу корисник одабере, или чак и ако је лозинка заборављена, неће бити проблема при враћању рачунара на фабричка подешавања без Виндовс ЦД / ДВД-а и враћању рачунара у форму - без превише стреса или сложености кодирање.