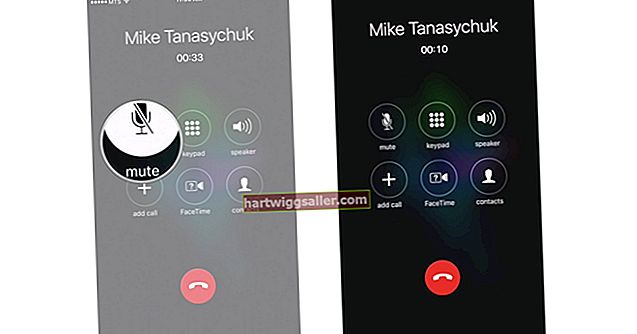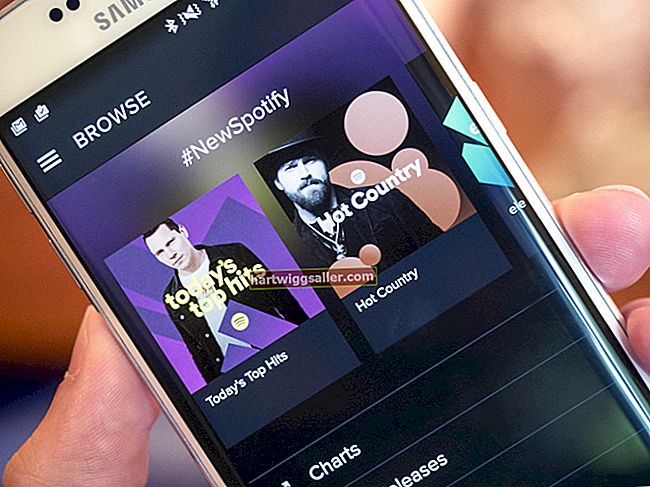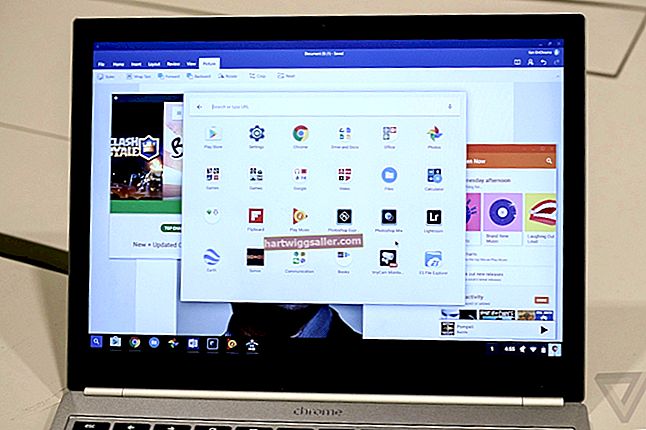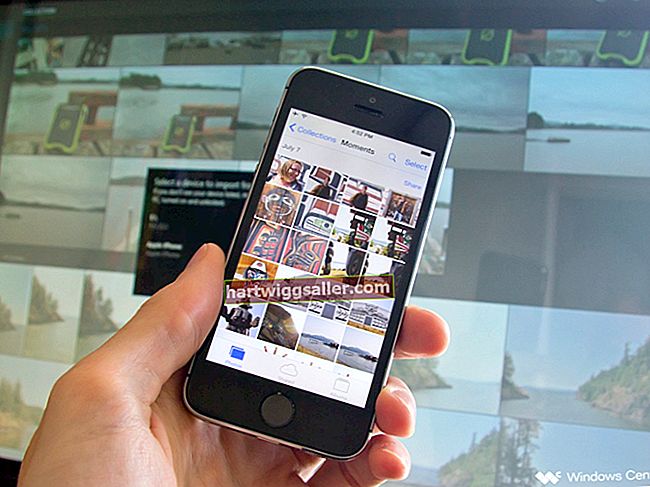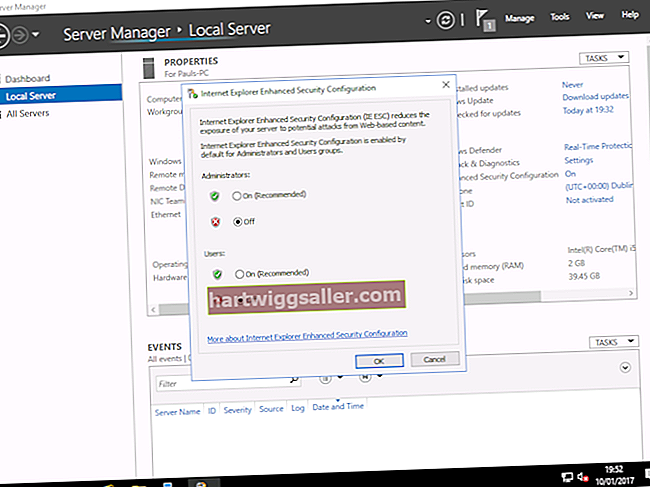Већим делом сте вероватно навикли да користите Мицрософт Екцел за задатке као што су припрема извештаја, предвиђања и буџета. Међутим, Екцел је много моћнији од тога. Може се користити за стварање базе података која се може претраживати - Екцел база података.
Екцел-ове могућности базе података су врло моћне. У ствари, Екцел се не може користити само за стварање а једноставна база података која се може претраживати, такође се може користити за стварање одговарајуће релационе базе података. Релацијска база података састоји се од главне табеле која се повезује са својим помоћним табелама, које су такође познате и као подређене табеле.
Како функционише релациона база података?
Екцел је структуриран на начин који га чини лако компатибилним са базама података. Према ПЦ Ворлд-у, база података је у најмању руку збирка предмета који су повезани. То је приближно оно што је прорачунска табела. Када су ставке у бази података повезане, они креирају записе у групама од више записа. Појединачни запис може бити еквивалент реда у прорачунској табели, док би збирка записа могла бити еквивалент табели у табели. Везу је тешко занемарити.
Када имате прорачунску табелу, потпуно самостално, несумњиво гледате базу података. Међутим, то дефинитивно није релациона база података. Да бисте креирали релациону базу података, морате да комбинујете главну прорачунску табелу са помоћним прорачунским табелама или једноставним табелама.
Пример базе података
Рецимо да, на пример, одлучите да снимите своје идентификационе документе у свој рачунар, а радите и овај или било који други документ. Ако је то ваша возачка дозвола, она је међу возачким дозволама многих других особа у ДМВ-у. На вашој лиценци биће наведени детаљи, као што су ваше име, висина, тежина, пол, боја косе и очију, датум рођења, адреса, датуми издавања и истека и класа лиценце.
Приметићете да је могуће да име, пол, адресу и целокупан опис деле више људи. Због тога постоје бројеви лиценци који сваку лиценцу чине јединственом. У језику базе података, то се назива Кључно поље, које се користи за повезивање базе података са другим базама података које су с њом повезане; то су такође познате као релационе базе података.
Главна база података
Главна база података садржаће све детаље о вашој возачкој дозволи. Биће једна или више подређених база података које ће имати више информација везаних за одређене појединце, који ће бити идентификовани помоћу Кључног поља. Неки могу прекршити вожњу појединца, док други могу имати адресе које су раније имали итд. У језику базе података, овакав однос познат је као однос један према многима јер сваки возач може имати много различитих адреса и прекршаја. Међутим, адресе и кршења могу се повезати само са једним покретачем.
Постоје и друге врсте односа, као што су један на један и многи на много - на пример, база података са купцима и дисконтне стопе у којима уживају. Будући да сваки купац може имати само један попуст одједном, то је однос један на један. Ако би се база података састојала од купаца и производа које купују, тада би купци могли имати више производа, а производе би могао купити више од једног купца - што би био однос много-према-многима.
Чему служи релациона база података?
Најочигледнији разлог зашто би вам таква база података могла бити потребна је избегавање понављања података у свакој прорачунској табели. То може захтевати ресурсе - посебно у погледу времена. Међутим, најважнији разлог за употребу базе података је тај што вам омогућава да податке претражујете помоћу филтера како бисте пронашли одређене информације и користили их за генерисање извештаја.
Како створити једноставну базу података у програму Екцел
Први корак ка стварању а табела за претрагу је описати ваше податке. Требаће вам ознаке за опис ваших података и оне ће ићи у први ред ваше табеле. Нека то буде први ред ваше табеле. Сврха наслова је готово иста као и поља у одговарајућој бази података. Сваки ред у вашој прорачунској табели дефинисаће један запис базе података, док ће сваки ступац имати вредности које спадају у једну категорију.
Заглавље реда у првом реду мора бити замрзнуто. Да бисте то урадили, кликните на заглавље реда које се налази на десној ивици другог реда. Идите на картицу Поглед на траци на врху апликације Екцел и потражите одељак Замрзни окна на картици. Испод ње је стрелица. Кликните на ту стрелицу и у падајућем менију који се појави одаберите опцију са ознаком „Фреезе Топ Ров“. То ће значити да ће горњи ред увек бити видљив чак и док се крећете кроз табелу. На тај начин знате под којом категоријом података све лежи.
Унесите своје податке
Сада је време да унесете своје податке. Урадите то у онолико редова колико мислите да ће вам требати. Тастери са стрелицама би вам требали помоћи да се крећете кроз прорачунску табелу, док би потврђивање вашег уласка у било коју ћелију требало да буде једноставно попут притиска на тастер за унос. Могуће је да сте податке унели у други документ где су одвојени знаком табулатора, на пример у програму Мицрософт Ворд. У том случају можете једноставно да га копирате и налепите у своју табелу. Да бисте је налепили у базу података, кликните на ћелију са ознаком А2 и притисните Цтрл + В на тастатури. Подаци ће бити залепљени испод заглавља.
У горњем левом углу радног листа налази се дугме помоћу којег можете да изаберете све ћелије у табели. Ово дугме се налази тамо где се наслови колона и редова секу. Кликните на овом дугмету и биће изабране све ћелије на вашем радном листу. На траци, пребаците се на картицу Подаци. Тамо ћете наћи групу са ознаком „Сортирај и филтрирај.“ Наћи ћете дугме налик на левак под називом „Филтер“ дугме. Кликните бацам се на посао.
Коришћење филтера у колонама
Десно од било ког наслова колоне требало би да пронађете стрелицу када тамо поставите курсор. Кликните на њега и добићете мени са опцијама које можете користити за филтрирање ствари у тој колони. Можете да користите филтере за текстове и бројеве или да сортирате у растућем или опадајућем редоследу или да прикажете само редове у датој колони који испуњавају критеријуме филтера.
Испред је поље за потврду "Изабери све'.Поништите га а затим активирајте поље за потврду поред вредности које желите да користите за филтрирање података. Биће укључени само подаци са тим вредностима.
Филтрирајте према условима
Ако желите да филтрирате према условима, одаберите формулу из било ког „Текстуални филтери“ или „Филтери бројева.“ Можете прихватити ствари попут вредности између две одређене вредности или веће или мање од дате вредности итд. Постоје дугмад за "И" и „Или“ за сваки услов тако да своје критеријуме можете сложити да се међусобно искључују или додају.
Кликните на дугмету са ознаком "У РЕДУ" тако да се ваши подаци филтрирају. У колони коју сте изабрали видећете само редове који се подударају са условима филтрирања.
Искључите филтрирање
Ако желите да искључите филтрирање, кликните на дугме филтера у горњем десном углу датог наслова колоне чије филтере желите да искључите. На тај начин ћете искључити филтрирање за ту колону без утицаја на остатак табеле. Ако желите једноставно да искључите све филтрирање изаберите опција означена "Јасно" и сви ваши подаци ће се вратити у првобитно стање.