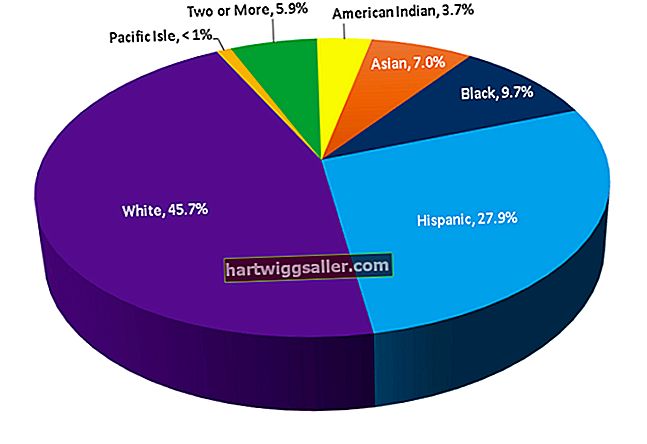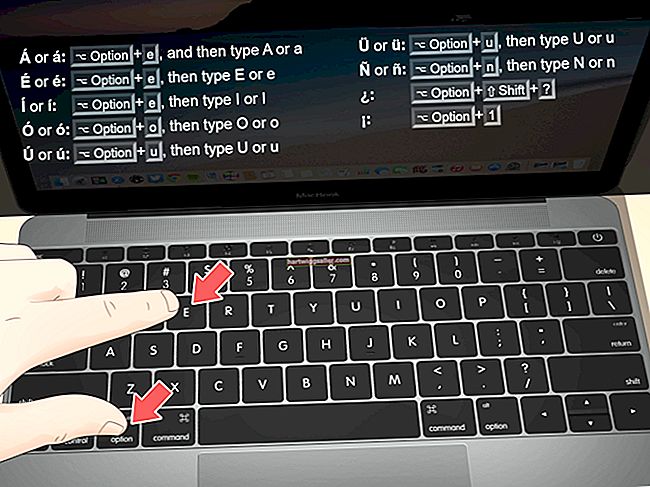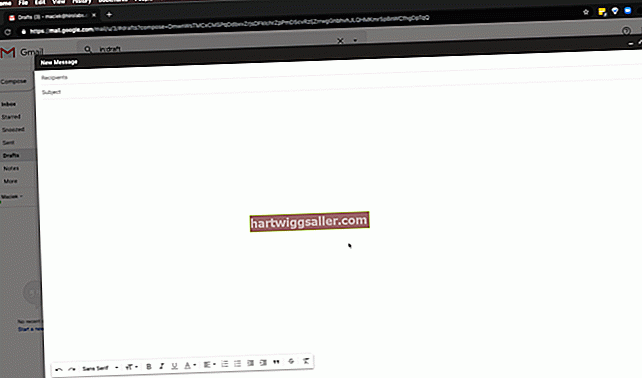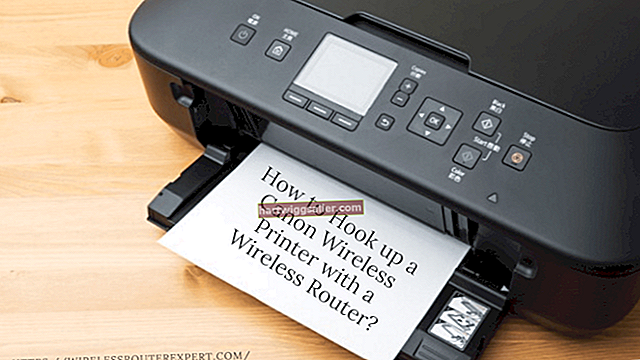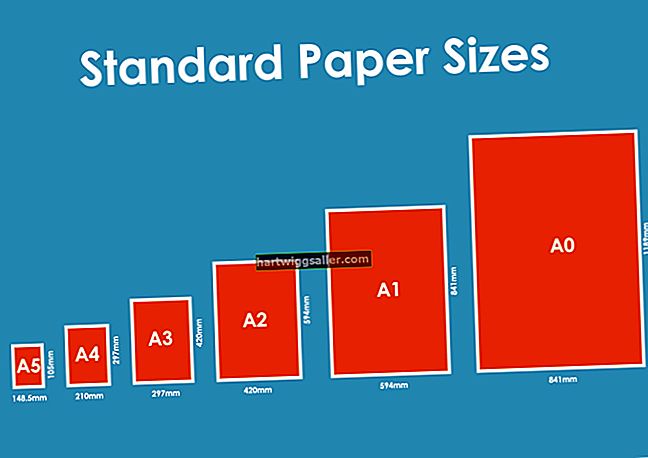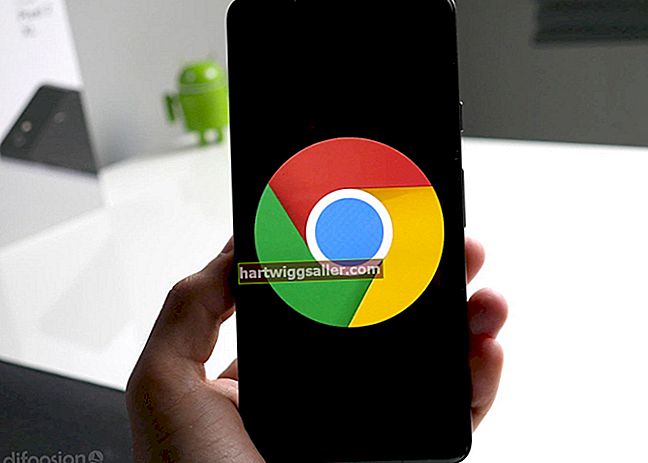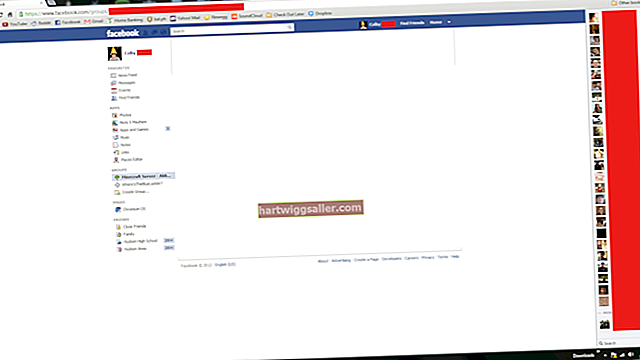Када датотеке за пренос формирају иПад са лаптопа, осигуравате да су сви дигитални садржаји и поставке резервне копије и доступни на оба уређаја. Синхронизација помоћу софтвера за управљање иТунес преноси апликације, преференције, музику, филмове и датотеке са фотографијама које су тренутно инсталиране на вашем иПаду, тако да им можете приступити на преносном рачунару или их користити за будуће резервне копије у случају да се иПад оштети. Функција дељења датотека иТунес-а такође вам омогућава копирање додатних формата датотека - попут обраде текста или видео датотека које иТунес иначе не подржава - између вашег иПад-а и рачунара. Поред тога, Аппле-ова услуга иЦлоуд за складиштење премошћује везу између вашег иПад-а и лаптопа - као и осталих уређаја који подржавају иЦлоуд - тако да се дигитални садржај аутоматски синхронизује.
иТунес синхронизација
1
Повежите иПад са преносним рачунаром помоћу УСБ кабла и покрените иТунес ако се не отвори аутоматски.
2
Изаберите свој иПад са листе Уређаји. Истражите датотеке на њему помоћу картица на врху прозора. На пример, ако желите да прегледате музику на иПаду, одаберите „Мусиц“ да бисте прегледали одговарајуће датотеке.
3
Кликните датотеку и превуците је и испустите на рачунар да бисте пребацили појединачне датотеке. У супротном, изаберите „Примени“ у доњем десном углу екрана. Потпуна синхронизација преноси сву музику, видео записе, подкастове, фотографије, контакте, календаре, обележиваче и белешке, као и прави резервну копију ваших поставки и подешавања уређаја.
иТунес дељење датотека
1
Повежите свој иПад са преносним рачунаром помоћу УСБ кабла и одаберите иПад са листе уређаја.
2
Изаберите картицу „Апликације“ и померите се до дна странице.
3
Изаберите апликацију у одељку Дељење датотека да бисте видели листу датотека повезаних са њом. Ова функција је омогућена само када су инсталиране апликације које подржавају дељење датотека. На пример, клик на апликацију за обраду текста може створити листу докумената подржаних за преглед у апликацији.
4
Пренесите повлачењем и испуштањем датотека са листе докумената у прозору Дељење датотека на место на рачунару. Можете и да кликнете на датотеку у окну Дељење датотека, кликните на „Сачувај у ...“ у доњем десном углу, а затим пронађите фасциклу у којој желите да се датотека сачува на рачунару.
иЦлоуд
1
Отворите иЦлоуд на лаптопу. На Мац преносном рачунару покрените „Системске поставке“ из доступних апликација и кликните на „иЦлоуд“. На ПЦ рачунару преузмите, инсталирајте и покрените иЦлоуд контролну таблу за Виндовс (веза у Ресурсима).
2
Унесите свој Аппле ИД и лозинку када се то затражи, а затим одаберите апликације - на пример, пошту, фотографије и календар - које желите да синхронизујете са иЦлоуд-ом.
3
Покрените „Сеттингс“ са почетног екрана иПад-а и изаберите „иЦлоуд“.
4
Пребаците клизач на „Укључено“ за апликације чије датотеке желите да синхронизујете са иЦлоуд-ом. На пример, пребаците клизач „Контакти“ на „Укључено“ да бисте синхронизовали све контакте са иПад-а на иЦлоуд - и заузврат синхронизовали са преносним рачунаром.