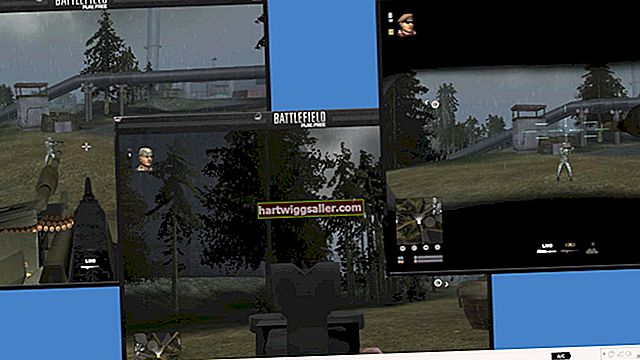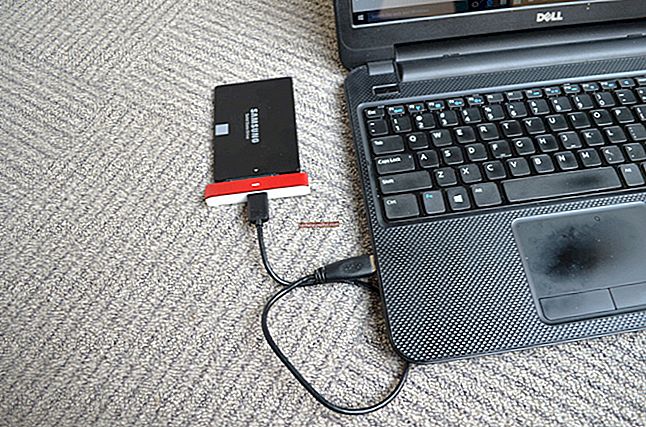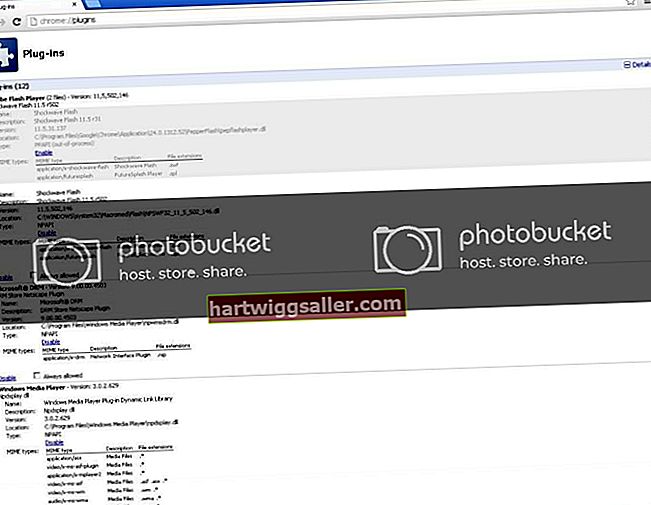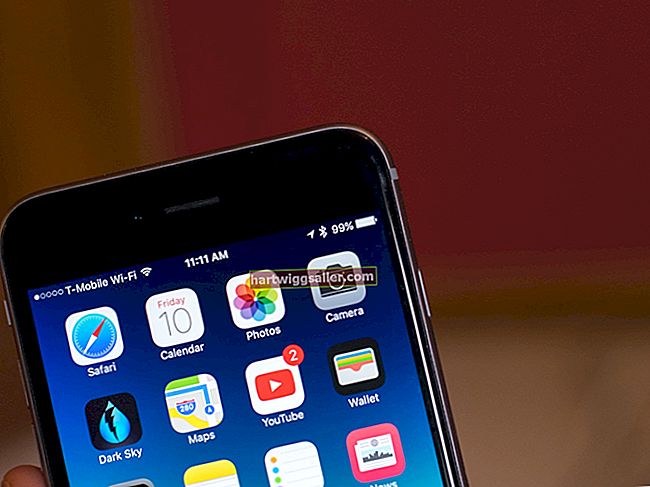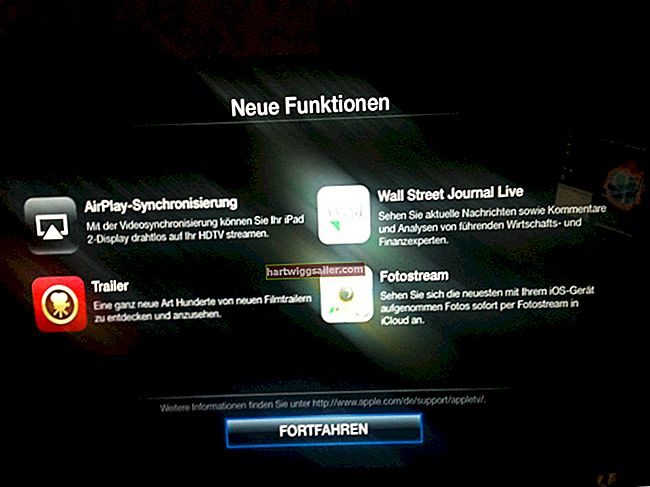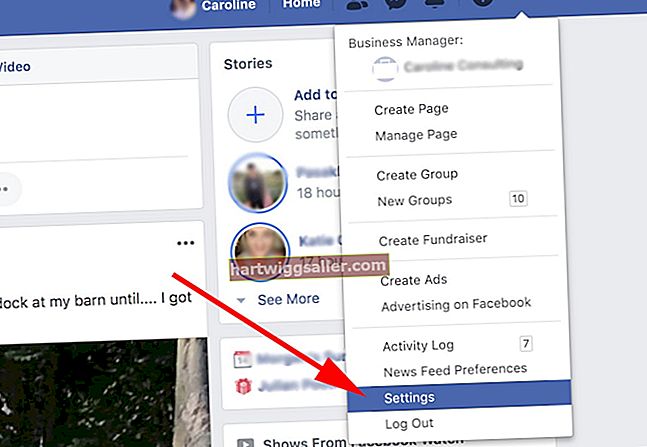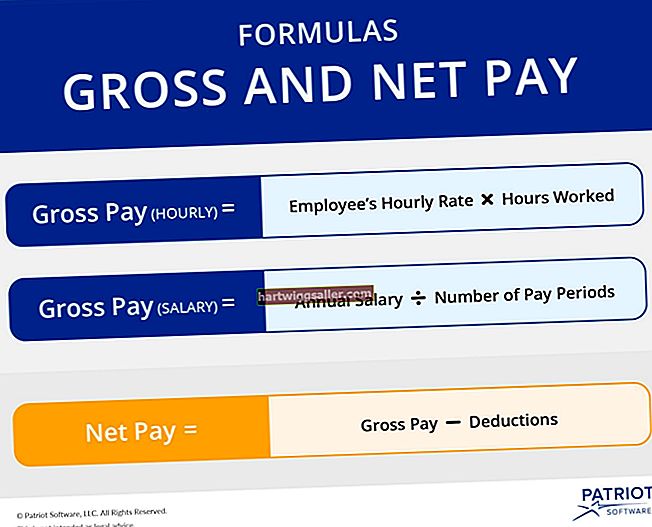Нека предузећа и даље могу користити старије штампаче са паралелним прикључцима, а то се посебно односи на уређаје који имају посебне функције као што су штампање широког листа или континуирано ролно штампање. За повезивање ових штампача на новије рачунаре који имају УСБ портове уместо на 24-пински или 36-пински стандардни паралелни порт потребан је адаптер кабл. Кабл се једноставно повезује између рачунара и штампача. Чак и ако ваш Виндовс или Мац рачунар не пронађе ваш штампач када повежете адаптер, можете га покренути тако што ћете га ручно инсталирати у Виндовс или помоћу програма отвореног кода названог УСБТБ на Мац рачунару.
1
Обавезно искључите штампач. Прикључите конектор за паралелни кабл на паралелном са УСБ каблом у утичницу за кабл на штампачу. Ухватите две копче на крајевима утичнице и притисните их у држач на утикачу кабла.
2
Прикључите УСБ крај кабла у било који отворени УСБ порт на рачунару. Укључите штампач. Сачекајте минут или мало више поруке која потврђује да је штампач откривен или проверите таблу „Уређаји и штампачи“ путем менија Старт у оперативном систему Виндовс (или табле „Финдер“ преко доцк-а у ОС Кс) да бисте видели да ли је штампач је наведен по имену или као генерички штампач. Пређите на 4. корак за Виндовс или 6. за Мац ако штампач не видите на листи уређаја.
3
Отворите било који документ процесора текста и одштампајте га на паралелном штампачу избором тог уређаја на листи опција за штампање. Користите штампач као и обично ако је квалитет вашег тест листа задовољавајући. Идите на корак 4 за Виндовс или корак 7 за Мац ако нисте задовољни излазним исписом или ако ништа није одштампано.
4
Изаберите „Уређаји и штампачи“ у Виндовс менију Старт. Кликните на „Додај штампач“ у горњем левом углу прозора „Уређаји и штампачи“. Кликните на „Додај локални штампач“ у дијалошком оквиру за додавање штампача који се појави када кликнете на „Додај штампач“.
5
Изаберите радио дугме „Користи постојећи порт“ и у падајућем менију одаберите „ЛПТ1“ ако већ није изабрано као подразумевана опција. Кликните на „Даље“. Пронађите марку и модел вашег штампача помоћу менија „Произвођач“ и „Штампач“ у дијалошком оквиру који се појави или уметните диск са управљачким програмом и кликните „Имај диск“ пре него што кликнете на „Следеће“.
6
Сачекајте неколико тренутака да се инсталира управљачки програм штампача. Кликните дугме „Одштампај пробну страницу“ на екрану коначне потврде и кликните „Заврши“ ако сте задовољни. Преузмите новију верзију управљачких програма штампача ако је доступна и одштампајте другу тест страницу из документа ако нисте задовољни излазним резултатима. Ако резултати и даље нису задовољавајући, штампач можда неће бити у потпуности компатибилан са вашим новијим рачунаром и оперативним системом. Користите штампач као и обично, када се задовољите излазним резултатима.
7
Преузмите софтвер отвореног кода УСБТБ (линк у Ресурси) на свој чврсти диск Мац. Кликните датотеку да бисте је инсталирали, а затим проверите да ли је Финдер лоцирао ваш штампач; ако је тако, одштампајте пробну страницу из било ког документа и користите штампач на уобичајени начин ако је излаз задовољавајући. Ако рачунар не може да пронађе штампач или ако резултати нису задовољавајући, преузмите ажурирани управљачки програм са веб локације произвођача штампача ако је доступан. Ово би требало да функционише са УСБТБ, али ако не, вероватно је да ваш штампач није компатибилан са рачунаром.