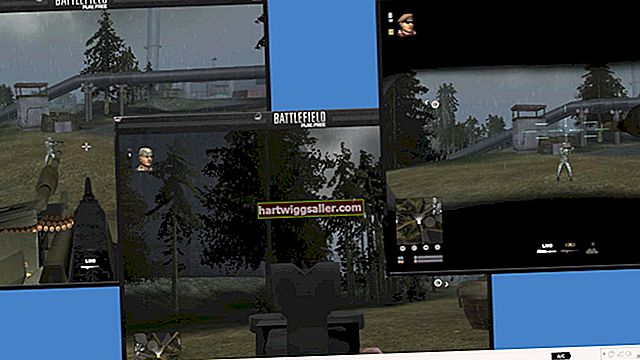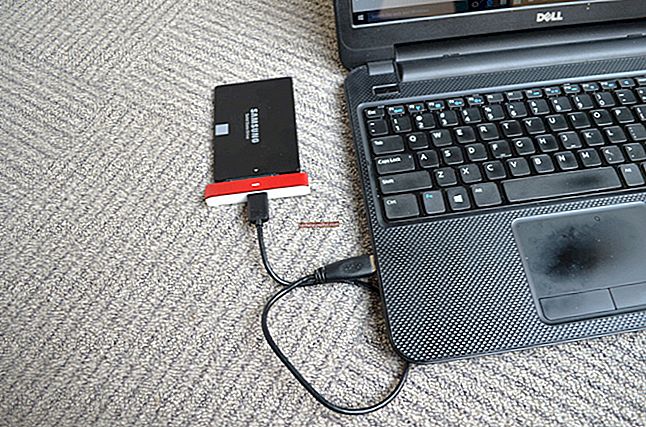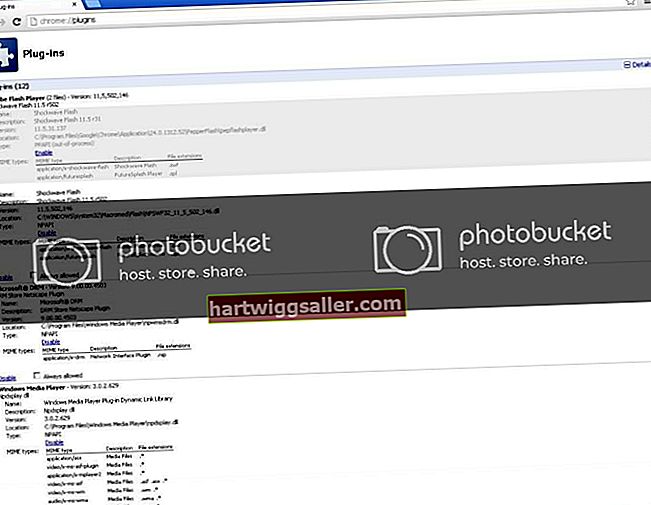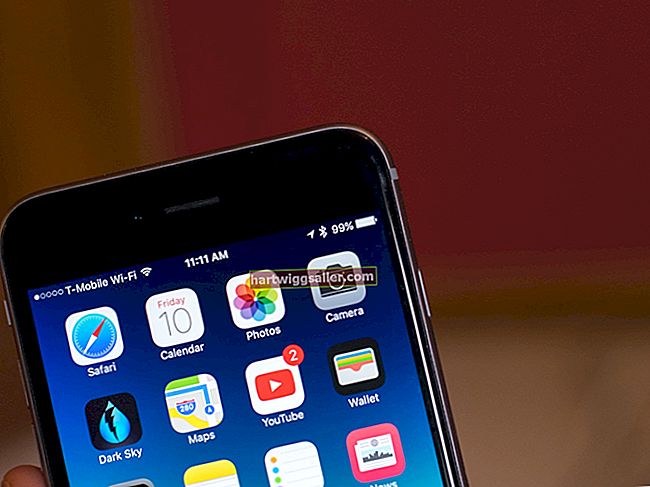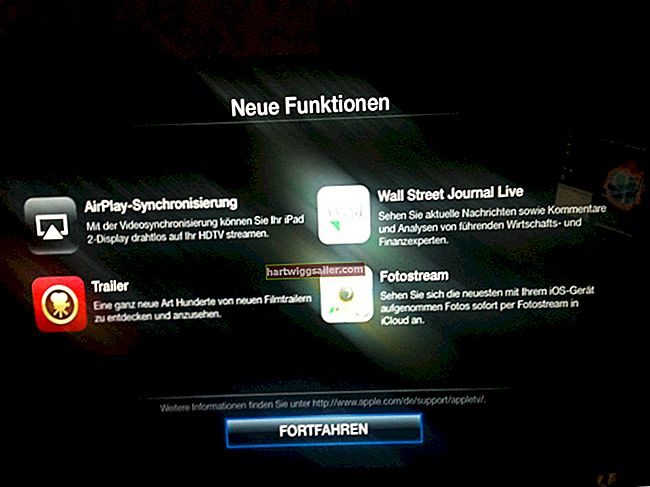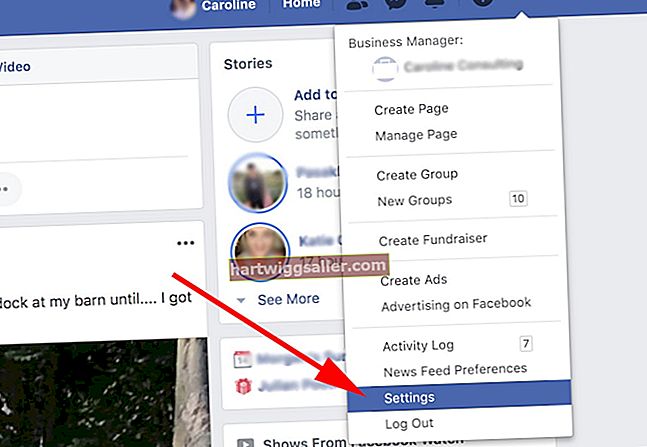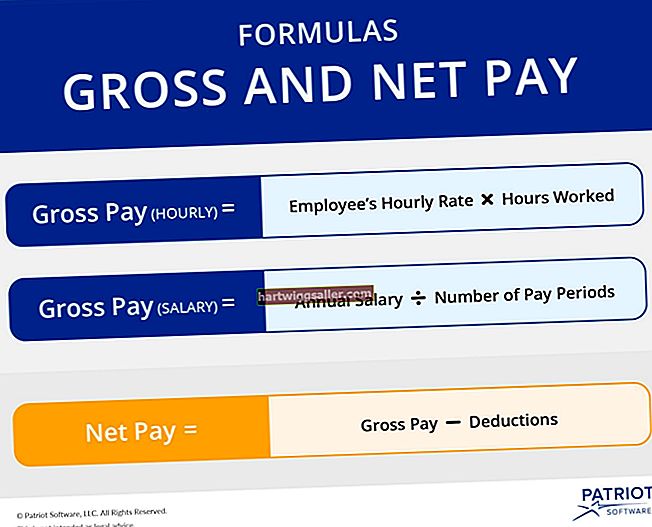Након што дуже време користите рачунар, вероватно га прилагодите да идеално ради у складу са вашим потребама. То укључује подешавање свега, од икона на радној површини до обележивача које користите у веб прегледачу. Ако желите да направите резервну копију тих обележивача или да их пребаците на други рачунар, лако их можете извести на радну површину у једној ХТМЛ датотеци. Ова функција је доступна у готово свим веб прегледачима, укључујући Гоогле Цхроме, Мозилла Фирефок и Мицрософт Интернет Екплорер.
Хром
1
Отворите Цхроме веб прегледач на рачунару.
2
Кликните на икону француског кључа у горњем десном углу прозора.
3
Кликните на „Менаџер обележивача“ и одаберите „Организуј“ у оквиру менаџера.
4
Кликните на „Извези обележиваче“. Отвориће се прозор „Сачувај као“.
5
Дођите до радне површине рачунара и кликните на „Сачувај“.
Фирефок
1
Отворите Фирефок веб прегледач на рачунару.
2
Кликните на дугме „Ознаке“ при врху прозора.
3
Кликните на „Прикажи све обележиваче“, што отвара прозор Библиотеке.
4
Кликните на дугме „Увези и направи резервну копију“ и одаберите „Извези ХТМЛ“.
5
Дођите до радне површине.
6
Кликните на „Сачувај“.
интернет претраживач
1
Отворите Интернет прегледач Интернет Екплорер на рачунару.
2
Кликните икону звезде „Фаворити“ при врху прозора.
3
Кликните стрелицу поред дугмета „Додај у фаворите“ и изаберите „Увези и извези“.
4
Кликните на „Извези у датотеку“ и одаберите „Даље“.
5
Означите поље за потврду поред „Фаворити“.
6
Кликните на фасциклу омиљених коју желите да извезете. Ако кликнете на главну фасциклу „Фаворити“, сви ваши фаворити ће се извести.
7
Кликните на „Даље“.
8
Кликните на дугме „Прегледај“ да бисте отворили прозор у коме можете да пређете на радну површину. Кликните на „Сачувај“.
9
Кликните на „Извези“ и одаберите „Заврши“.