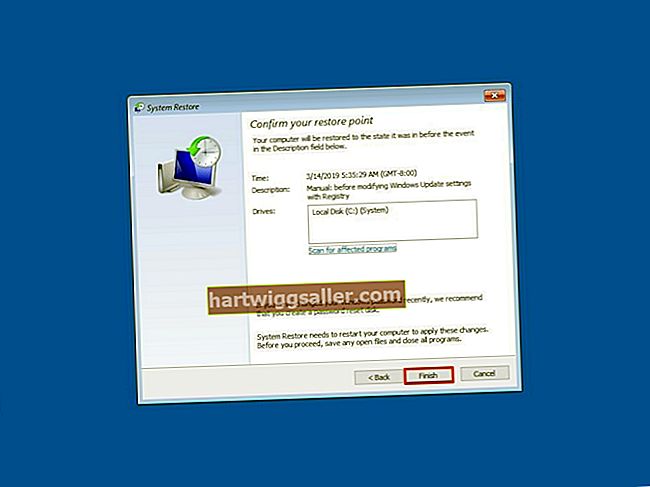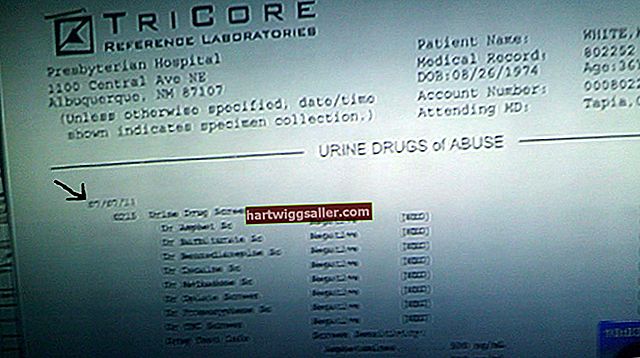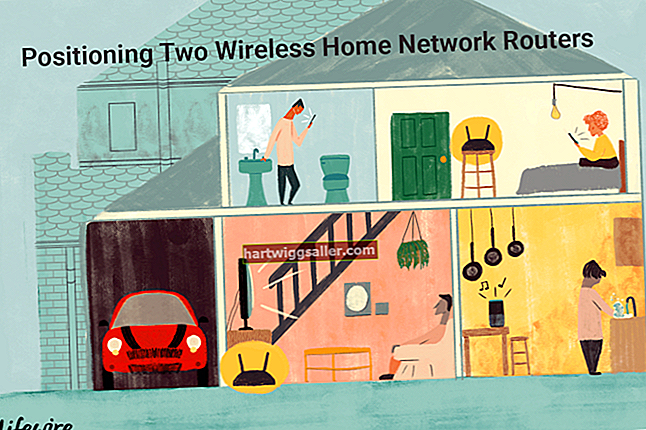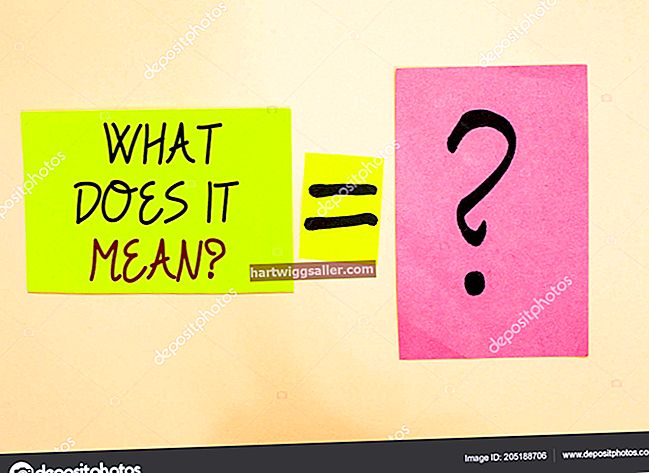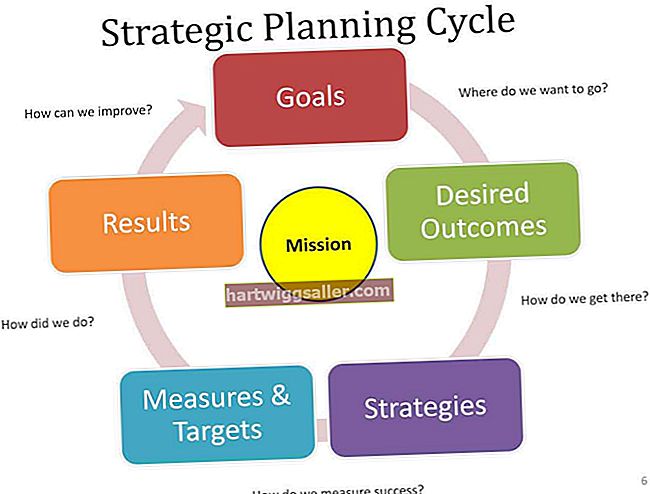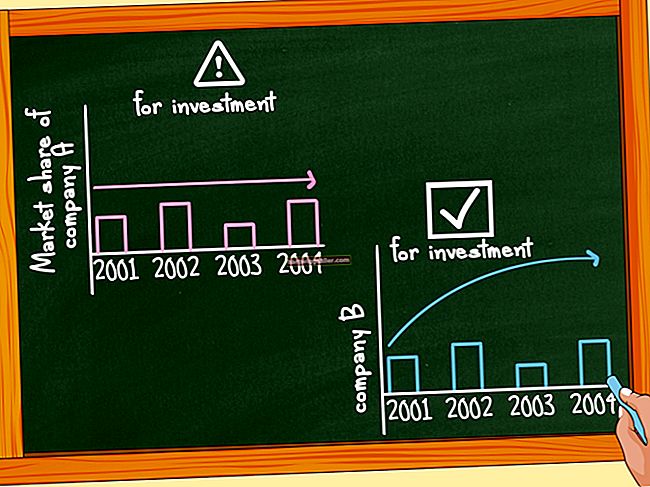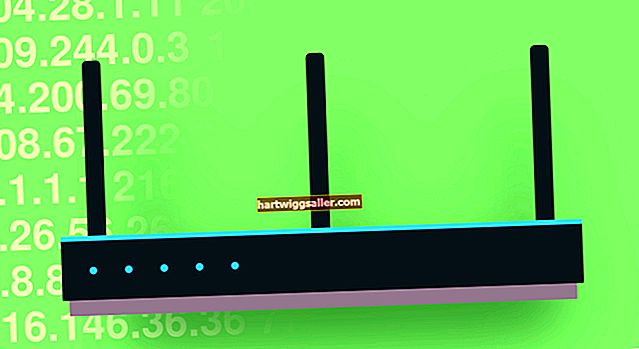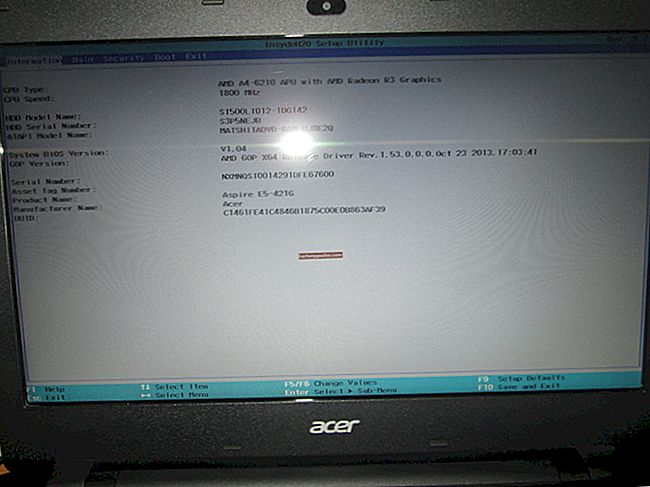Мицрософт Ворд је користан за много више ствари него само за састављање докумената. Ако требате да добијете повратне информације од клијената или запослених, можете да користите Ворд да бисте им олакшали одговор на ваша питања тако што ћете додати падајуће оквире. Уметните онолико поља колико желите да ограничите одговоре на да или не или да ограничите њихове одговоре на опсеге које наведете, као што су „1-10“, „11-20“ или „Није применљиво“.
У програму Ворд постоје две опције падајућег оквира. Падајући списак омогућава читаоцу да изабере једну од опција које наведете. Комбиновано поље укључује одговоре које наведете, али такође пружа читаоцима могућност да укуцају сопствену опцију.
Отворите алате за програмере
Да бисте уметнули падајући оквир, прво морате откључати Вордове програмере за развојне програмере. Мицрософт Ворд 2010 и новије верзије, укључујући Оффице 365 и Ворд 2019, долазе са алаткама за програмере, али нису видљиви док их не откључате. Да бисте приступили алаткама за програмере:
- Покрени Ворд; кликните картицу „Датотека“, а затим одаберите „Опције“ у доњем десном углу прозора. Изаберите „Прилагоди врпцу“ у прозору програма Ворд.
- Изаберите „Главне картице“, а затим кликните на потврдни оквир „Програмер“ да бисте омогућили алате за програмере.
- Кликните на „У реду“.
Алати за програмере не само да вам омогућавају уметање падајућих оквира, већ можете убацити поља за потврду, бираче датума и подручја за контролу текста у која читаоци могу да уносе текст тамо где ви одредите.
Направите образац заснован на обрасцу
Отворите нови документ у програму Ворд. Можете и да потражите шаблон сличан оном који желите да направите тако што ћете у траку за претрагу откуцати „образац обрасца“ након што кликнете на „Датотека“, а затим на „Ново“.
Направите падајући оквир
Када сачувате свој образац, убаците падајући оквир.
- Кликните картицу „Програмер“ која се сада појављује на траци изнад ваше Ворд странице.
- Кликните на „Режим дизајна“ у групи Контроле да бисте укључили Режим дизајна. То вам омогућава да промените падајући оквир. Када је режим дизајна искључен, падајући оквир ће се појавити као и вашем читачу.
- Изаберите комбинирани оквир или падајућу листу.
- Кликните на поље које сте управо додали, а затим на икону „Својства“ на траци за програмере директно у режиму дизајнера.
У прозору Својства који се отвори можете унети наслов оквира и променити његов изглед. Да бисте додали изборе у оквир који ће читаоци одабрати, кликните на дугме „Додај“. Унесите опције које желите да се појаве, попут „Да“, „Не“ и „Неодлучено“.
Једном када додате своје изборе, можете их изменити, уклонити или померити горе-доле на листи по потреби. Кликните на дугме „ОК“ када завршите.
Ако желите да направите било какве промене у падајућем оквиру, само га одаберите док сте у режиму за програмере и поново кликните на „Својства“.
Изаберите „Контрола садржаја не може бити избрисана“ како бисте били сигурни да читаоци не могу избрисати падајући оквир или његове опције. Не бирајте опцију „Садржај не може да се мења“. Ово ће спречити читаоце да одаберу ставку са падајуће листе.
Да бисте променили наставни текст, кликните на тренутни текст који подразумевано гласи „Изаберите ставку“ и замените текст по жељи.
Кликните картицу „Датотека“, изаберите „Сачувај као“, а затим одаберите ОнеДриве или фасциклу у коју ћете сачувати предложак. У оквиру опција „Сачувај као тип“ изаберите „Предложак речи (* .дотк)“.
Тестирање падајућег оквира
Да бисте тестирали свој падајући оквир, сачувајте образац као Ворд документ кликом на „Филе“, „Саве Ас“, а затим у пољу „Саве ас Типе“ изаберите „Ворд Доцумент (* доцк)“.
Кликните на падајући оквир, а затим одаберите опцију баш као што би то учинио један од ваших читача; затим сачувајте документ.
Ако требате извршити промене, отворите ДОТКС образац; измените је по потреби, а затим је сачувајте. Затим сачувајте копију као ДОЦКС датотеку Ворд документа и поново је тестирајте.