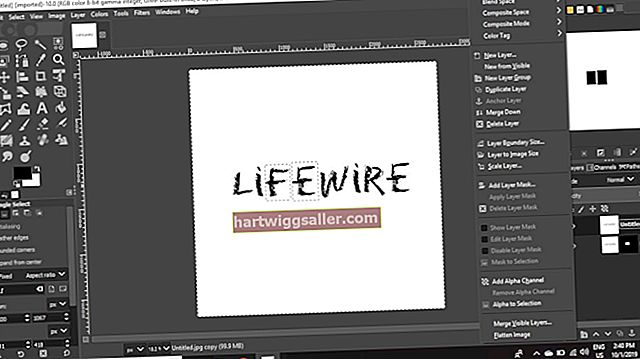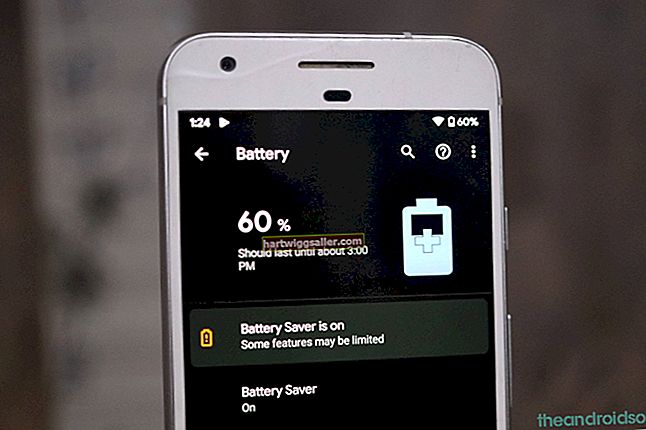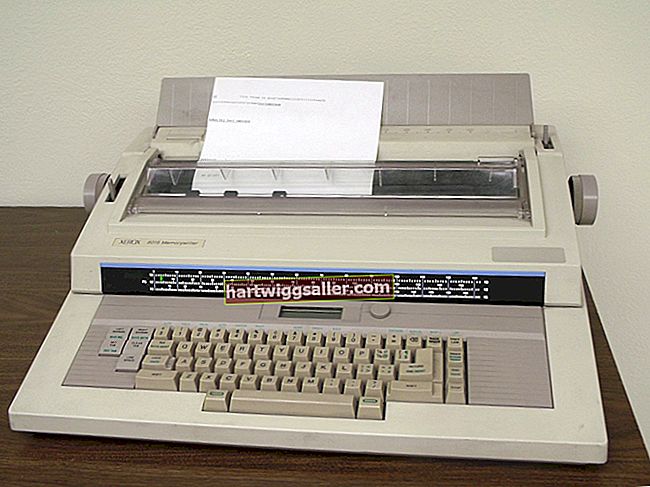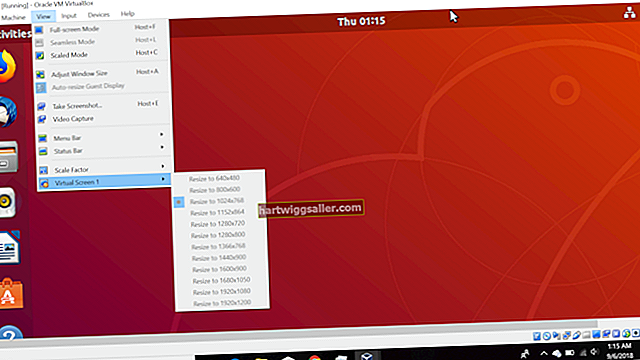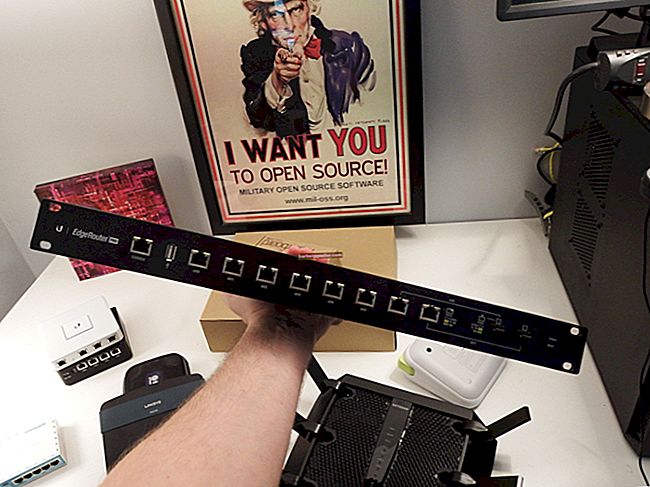Ако се решите старог рачунара или сте купили један из друге руке, важно је осигурати да се рачунар поново покрене брисањем свих датотека и поновном инсталацијом Виндовс-а. Последње што желите је да некоме другом дате све своје пословне датотеке када они поседну ваш стари рачунар. Исто тако, ако ћете своје датотеке стављати на туђи рачунар, желите да будете сигурни да нећете наследити проблеме које су они могли имати - попут вируса и малвера.
Опције формата рачунара данас
Пре само неколико година, ако сте желели да форматирате свој погон, могли сте да уђете у БИОС рачунара, разнесете партиције, избришете и форматирате све, а затим поново инсталирате Виндовс. Нажалост, БИОС није опција било више. Да бисте форматирали диск, мораћете да будете у оквиру система Виндовс.
Добра вест је да је Мицрософт веома олакшао поступак. Можете да форматирате било који погон који Виндовс не заузима, попут УСБ диска, СД меморијске картице или додатних дискова инсталираних на рачунару. Да бисте се решили свих личних датотека и поставки, можете ресетовати прозоре помоћу опције „Уклони све“.
Лоша вест је да ако желите да потпуно обришете Виндовс са чврстог диска, мораћете да користите услужни програм треће стране.
Пре него што започнете
Једном када форматирате погон или ресетујете Виндовс и уклоните све податке, направите резервне копије свих важних датотека на другом диску. Ако је све у облаку, на пример Гоогле диск или Мицрософт ОнеДриве, ове датотеке ће бити у реду. Али све на вашем чврстом диску треба копирати на спољни диск. Након што завршите са копирањем докумената, радне површине и других директоријума, искључити тај погон са рачунара, тако да нећете морати да бринете да ли ћете га случајно форматирати.
Форматирање секундарног погона
Алат за управљање Виндовс диском може преобликовати чврсте дискове на којима нису инсталиране Виндовс датотеке. То укључује преносне дискове повезане са рачунаром, попут СД меморијских картица или УСБ дискова.
Отворите Цомпутер Манагемент
Управљање рачунаром је апликација у одељку Административни алати Виндовс контролне табле. Да бисте га отворили, кликните на Виндовс мени Старт, откуцајте „управљање рачунаром“ и притисните Ентер.
Отвори управљање диском
У прозору Цомпутер Манагемент (Управљање рачунаром) кликните стрелицу поред Стораге (Складиштење) у левом менију да бисте проширили његове опције, а затим кликните Диск Манагемент (Управљање диском).
Изаберите диск
Пажљиво прегледајте погоне и партиције како бисте били сигурни да сте изабрали прави. Примарни чврсти диск рачунара је обично „Диск 0“ и носи ознаку „Ц.“ Други погон је обично „Диск 1“ са ознаком „Д.“
Форматирајте диск
Кликните десним тастером миша на погон или партицију за форматирање и одаберите „Формат“. Ако имате само један уређај и један УСБ погон или СД меморијску картицу, то је обично „Д“ погон. Ако опција Формат није видљива или је сиве боје, највероватније сте изабрали погрешан диск.
Појавиће се упозорење које ће вам рећи да ће ово избрисати све податке са уређаја. Кликните на „У реду“.
Кликните на мени „Систем датотека“ и изаберите „НТФС“, а затим кликните на „У реду“ да бисте форматирали погон.
Ресетовање Виндовс диска
Отворите Подешавања
Откуцајте „сеттингс“ у Виндовс менију Старт и притисните Ентер да бисте отворили прозор Виндовс Сеттингс.
Отворите опције опоравка
У прозору Виндовс подешавања кликните икону „Ажурирање и безбедност“ при дну, а затим кликните опцију „Опоравак“ у левом менију.
Ресетујте свој рачунар
Кликните на дугме „Започните“ у одељку „Ресетујте овај рачунар“. Да бисте избрисали све датотеке, кликните на опцију „Уклони све“, а затим следите упутства на екрану.