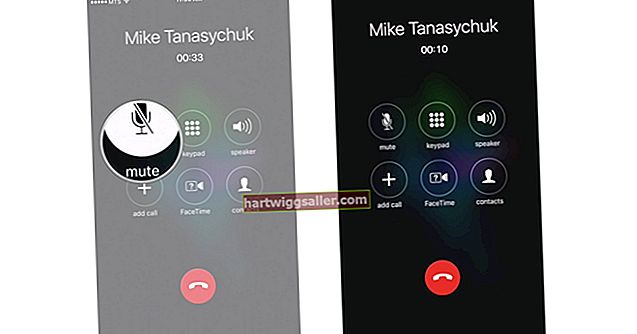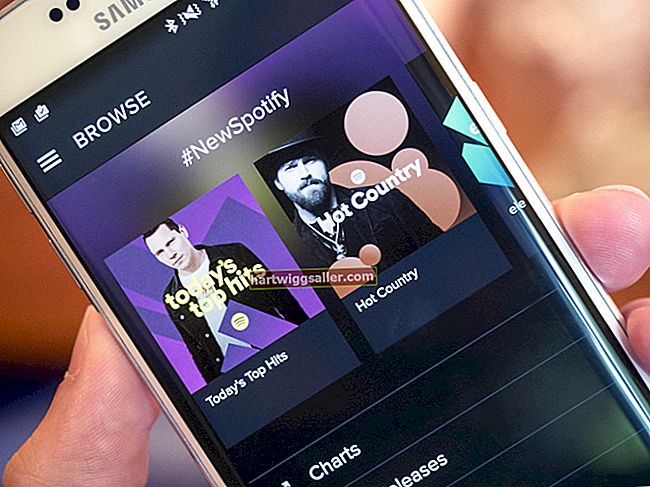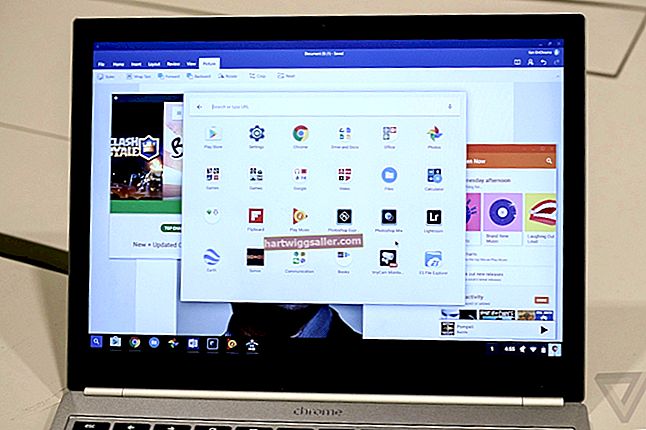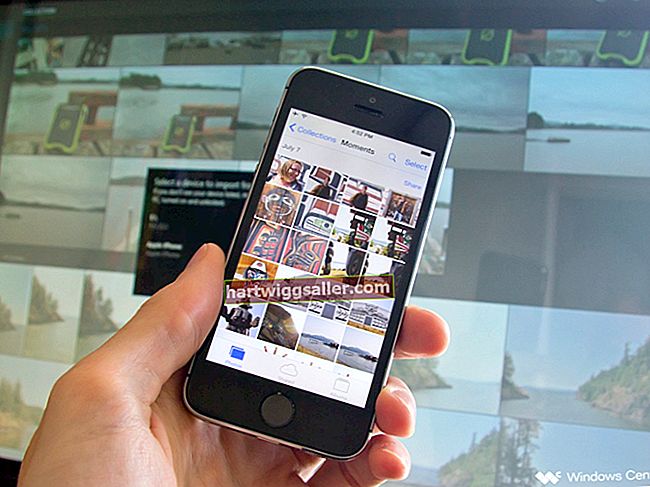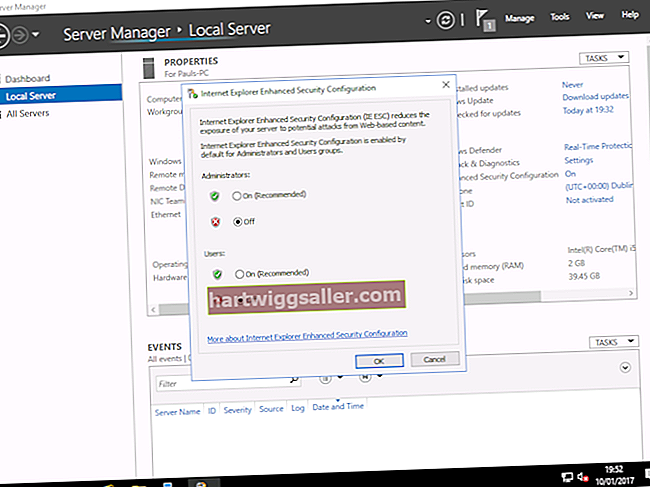Ништа не може бити толико узнемирујуће него сатима радити на сложеном Пхотосхоп документу само да би се програм замрзнуо. Ако ваш рачунар нема довољно меморије или му недостају системски ресурси или ако је датотека веома велика, овај популарни софтвер за уређивање слика може да престане да реагује. Пхотосхоп се такође може замрзнути ако имате оштећен фонт или ако је оштећена кеш меморија фонтова или када истовремено користите алатку „Типе“ на иМац радном рачунару. Без обзира на узрок, постоје методе за враћање рачунара у стазу након што не реагује током рада у Пхотосхопу.
Виндовс
1
Притискајте тастере „Цтрл-Алт-Делете“ на тастатури док се не прикаже резултирајући прозор Таск Манагер. Изаберите „Покрени менаџер задатака“.
2
Кликните на „Процеси“, а затим на колону „Мем Усаге“ да бисте прегледали и сортирали процесе који су тренутно покренути на вашем рачунару.
3
Кликните било који процес који користи највише меморије, осим Пхотосхопа, а затим кликните на „Заврши процес“. Када се други програм заврши, меморија коју је тај процес потрошио биће доступна Пхотосхопу.
4
Ако Пхотосхоп и даље не реагује, ручно затворите програм или поново покрените рачунар. Имајте на уму да ћете изгубити све промене које сте направили у датотекама слика од вашег последњег чувања.
Мац
1
Притисните „Цомманд-Оптион-Есцапе“ да бисте покренули прозор „Форце Куит Апплицатионс“.
2
Изаберите било коју апликацију на листи, осим Пхотосхопа, и кликните на „Форце Куит“.
3
Оставите Пхотосхоп отвореним. Ако сте имали проблем са меморијом због пада, затварање других програма може ослободити меморију да би Пхотосхоп могао да одговори. Присилно напустите Пхотосхоп ако ово не реши проблем, али имајте на уму да ћете изгубити своје дело до последњег чувања или датотеку у потпуности ако је никада нисте сачували за почетак.