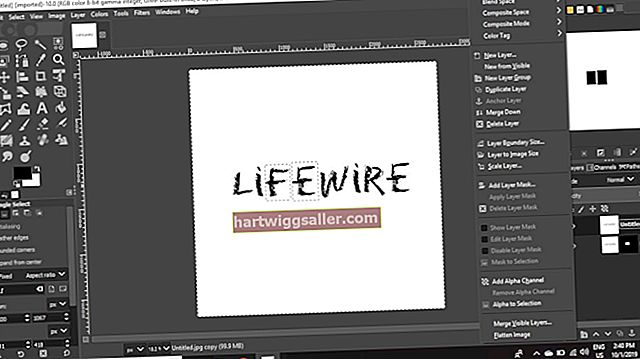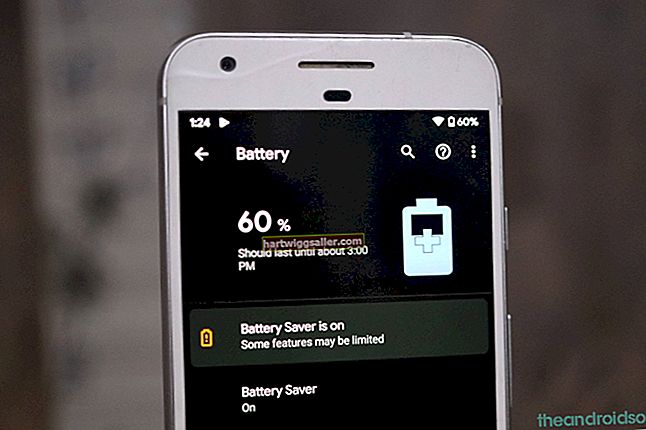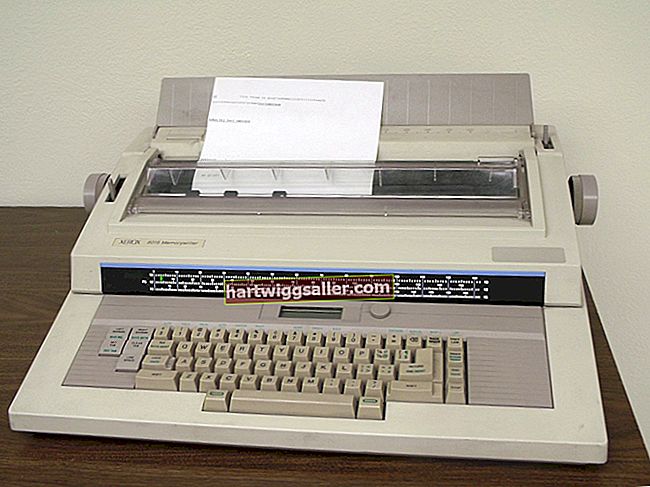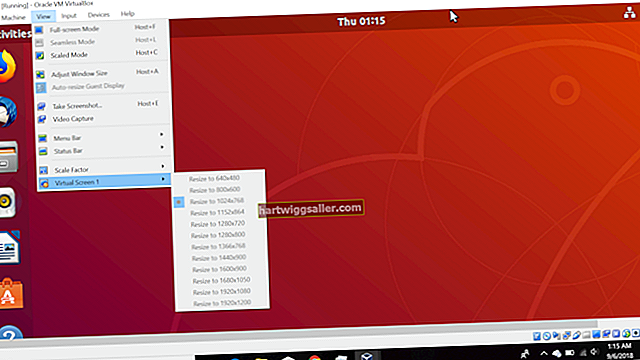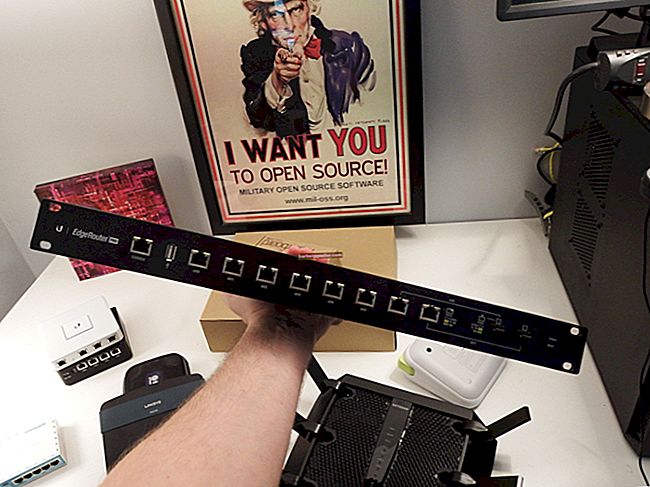Гоогле-ова услуга Гмаил је изузетно популарна услуга е-поште заснована на Интернету. Истовремено, многа корпоративна окружења користе Мицрософт Оутлоок као клијент е-поште за приступ кутијама е-поште које се налазе на. Корисници који морају да користе и Мицрософт Екцханге поштанско сандуче и Гоогле Гмаил поштанско сандуче не морају да трпе непријатности провере е-поште на два места. Мицрософт Оутлоок се може лако конфигурисати за синхронизацију са више сандучића е-поште који долазе из више услуга истовремено.
Укључивање протокола за приступ интернетским порукама у Гмаил-у
1
Пријавите се на свој Гмаил налог уношењем корисничког имена и лозинке на екран за пријаву у Гмаил (погледајте Ресурси) и кликом на дугме „Пријави се“.
2
Кликните икону на којој је зупчаник и кликом на њу одаберите функцију „Подешавања“.
3
Кликните опцију „Прослеђивање и ПОП / ИМАП“ на Гмаил траци менија.
4
Кликните опцију поред речи „Омогући ИМАП“ да бисте укључили подршку за ИМАП у Гмаил-у. Ако изнад те опције видите линију која гласи „Статус: ИМАП је омогућен“, не морате да кликнете на опцију. Када завршите са овим екраном, кликните на дугме „Сачувај промене“. Ако нисте унели никакве промене, кликните на „Откажи“.
Подешавање Оутлоок-а за синхронизацију са Гмаил-ом
1
Отворите Оутлоок и кликните на „Датотека“.
2
Кликните на дугме „Додај налог“.
3
Унесите своје име онако како желите да се приказује уз ваше е-адресе у поље „Ваше име“, вашу Гмаил адресу у поље „Адреса е-поште“ и лозинку два пута - једном у поље „Лозинка“ и поново у поље „ Поново унесите лозинку "поље.
4
Кликните на опцију „Ручно конфигуриши поставке сервера или додатне типове сервера“, а затим кликните на дугме „Даље>“.
5
Кликните опцију поред „Интернет е-пошта“, а затим кликните на дугме „Даље>“.
6
Попуните екран „Додај нови налог“ својим именом у пољу „Ваше име“ и адресом е-поште у пољу „Адреса е-поште“.
7
Промените падајући мени „Тип налога“ на „ИМАП“ и унесите „имап.гмаил.цом“ у поље „Сервер долазне поште“ и „смтп.гмаил.цом“ у поље „Сервер одлазне поште (СМТП)“.
8
У поље „Корисничко име“ унесите своје корисничко име, а то је пуна адреса е-поште, а у поље „Лозинка“ лозинку за Гмаил.
9
Кликните на дугме „Још подешавања“.
10
Кликните картицу „Напредно“.
11
Промените број порта „Долазни сервер (ИМАП) на 993 и подесите падајући мени са ознаком„ Користите следећи тип шифроване везе: „на„ ССЛ “.
12
Промените „Број порта одлазног сервера (СМТП) на 587 и подесите падајући мени са ознаком„ Користите следећи тип шифроване везе: “на„ ТЛС “.
13
Кликните картицу „Одлазни сервер“.
14
Означите поље за потврду поред „Мој одлазни сервер (СМТП) захтева потврду идентитета“, а затим изаберите опцију лево од „Користи иста подешавања као мој сервер долазне поште“.
15
Кликните "У реду | Даље | Заврши | У реду" да бисте довршили подешавање налога.