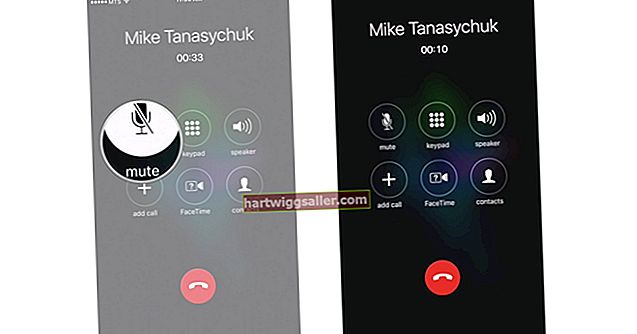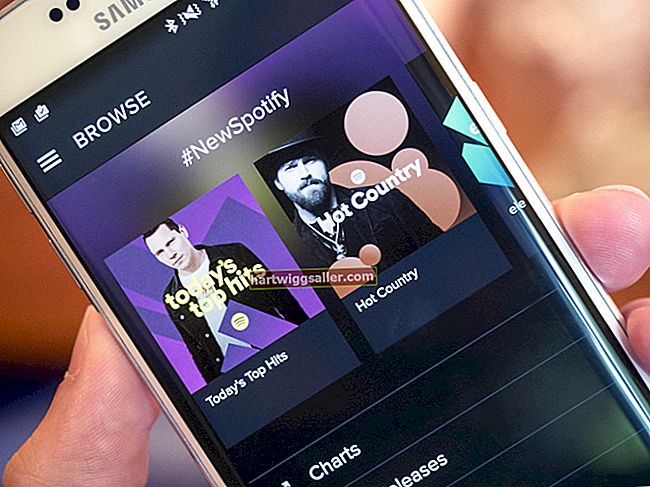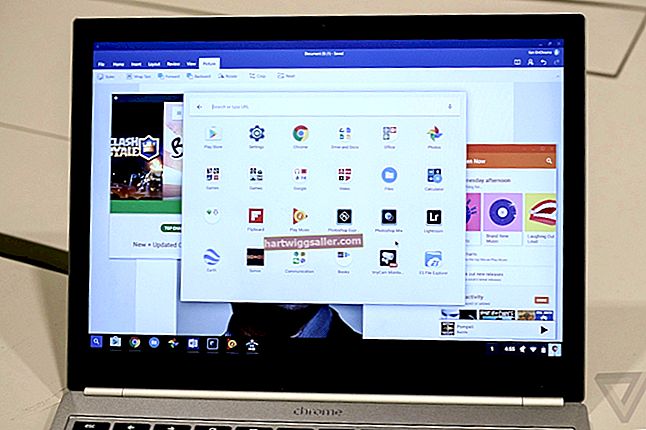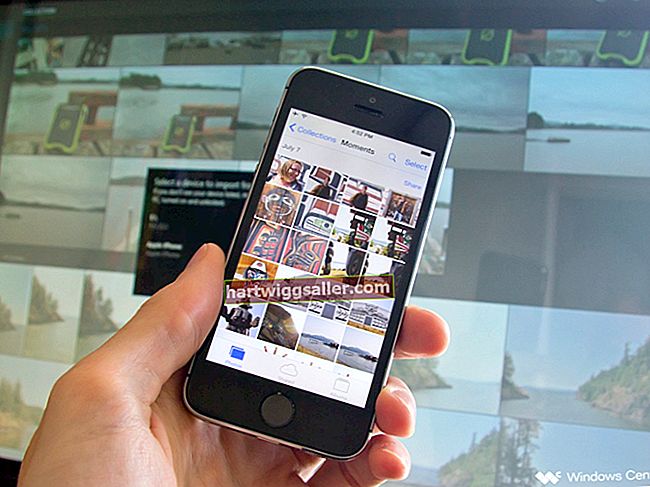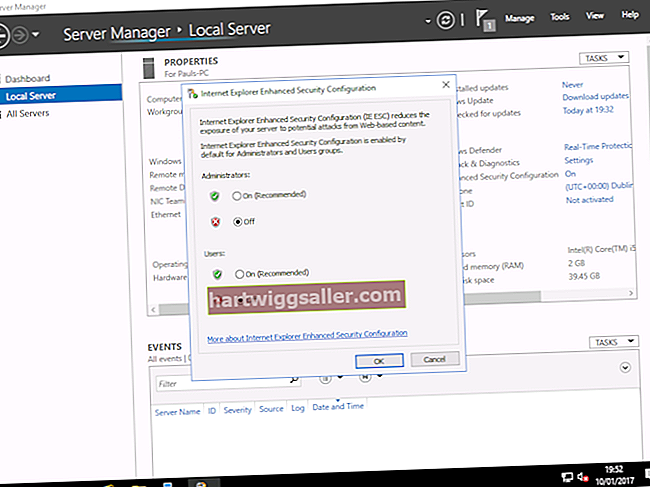Можда вам је познато СанДиск МицроСД картице од употребе једног у вашем мобилном телефону, старом мп3 плејеру или преносном ГПС систему. Јер мицроСД картице су тако мале, отприлике четвртина величине а редовна СД картица, можда сте превидели прилику да их користите на рачунару.
Међутим, мицроСД картице се могу користити као компактна алтернатива неспретном флеш диску. Они се лако могу користити за складиштење и пренос датотека на и са рачунара.
Коришћење СД картице
Иако би радна површина или лаптоп рачунара могли имати Читач СД картица већ уграђен, можда нема уграђен читач мицроСД картица. Ако се то не догоди, требат ће вам адаптер за мицроСД меморијску картицу. Неки читачи картица неће прихватити мицроСД картице јер су премале. Ако је то случај, тада ћете морати да уметнете мицроСД картицу у екстерни адаптер за мицроСД картицу, и уметните тај адаптер у читач картица.
Ако купите СанДиск МицроСД картица, требало би да има адаптер који ће изгледати као типична СД картица са одељком на дну за уметање мицроСД картице. Будући да лепите мању СД картицу у већу, обавезно потврдите да је прекидач закључавања укључен откључана пре него што покушате да прикључите мицроСД адаптер у рачунар. Ако није, картица се може приказати као "Само за читање."
Ако ваш рачунар нема читач картица било које врсте, требат ће вам спољни читач картица да можете да се прикључите на УСБ портове рачунара. Коришћење а адаптер за мицроСД меморијску картицу по потреби можете да користите ове спољне читаче за пренос података на и са ваше мицроСД картице.
Како отворити СанДиск
За почетак убаците читач УСБ картица у један од доступних рачунара УСБ портови. Затим убаците СанДиск МицроСД картицу у адаптер за меморијску картицу и убаците тај адаптер у читач картица.
Након уметања СД картице, идите на свој рачунар и кликните на Почетак мени који се налази у дну екрана. Требало би да личи на икону Виндовс-а. Одатле отворите Филе Екплорер.
Са овог екрана, одаберите своју МицроСД картицу из свих директоријума наведених у Филе Екплорер. Ако се ваша СД картица не прикаже, покушајте да кликнете на Овај рачунар икону. Након што кликнете на то, требало би да видите одељак под називом Уређаји и дискови, где би ваша СД картица требала бити наведена по имену.
Проналажење СанДиск МицроСД картице
Да бисте пронашли своје мицроСД картица, морате знати како ће се звати. Ако ово први пут покушавате да приступите својој мицроСД картици, онда би је требало означити Марка. У овом случају, СанДиск. Ако сте га већ преименовали, требало би да га можете лако пронаћи по имену које сте му доделили.
Када га пронађете, кликните га отвореним да бисте прегледали датотеке. Ако је ово први пут, овај фолдер би требао бити практично празан. Одавде на њега можете учитати датотеке са рачунаром. Ако је ово први пут да приступате МицроСД картици са рачунара, али сте је користили на други уређај, тада бисте требали моћи да видите своје датотеке, кликнете на њих и премештате их овде.
Премештање датотека са МицроСД-а
Када одаберете СД картицу, можете да видите све датотеке на њој. Свитак прегледајте и прегледајте своје датотеке, кликните на било коју подмапе, и лоцирати датотеке које желите да пребаците на свој рачунар по вашем нахођењу.
Да почне преношење датотека на рачунару кликните на Почетна картица и изаберите Померити у. Одатле ћете желети одаберите локацију на рачунару куда желите да преместите датотеке. Крећите се по директоријуму док не стигнете изаберите фасциклу на рачунару где желите да датотека или директоријум са СД картице живе. Онда, кликните на Премести.
Кликнитеи идите на изабрана датотека и фасцикла на рачунару. Обавезно тамо видите нове датотеке. Ако то учините, онда је трансфер успео. Ако из неког разлога нису извршили пренос, можда постоји проблем са картицом.
Пренос датотека на ваш МицроСД
Ово је обрнуто онога што смо управо урадили. Ако желите да пренесете датотеке од свој рачунар до своју мицроСД картицу, вратите се на Филе Екплорер на рачунару и кретати се у датотеку или фасциклу коју желите да пребаците.
Кликните почетна картица, и изаберите Померити у. Када кликнете Одаберите локацију, пронађите своју мицроСД картицу у директоријуму Датотека. Као што је горе поменуто, биће означено или именом бренда (СанДиск) или именом које сте му одабрали када сте му приступили први пут. Када га одаберете, кликните на Потез.
Сада кликни и покушајте да приступите својој мицроСД картици. Проверавати како бисте били сигурни да су ваше датотеке тамо. Ако јесу, онда је трансфер успео. Ако нису, онда покушајте преформатирање СД картицу.
Форматирање СанДиск МицроСД картице
Постоји шанса да ћете, ако се мучите да приступите или користите своју мицроСД картицу, можда морати форматирајте своју картицу. Ако се СД картица не отвори, неће се појавити на вашем Филе Екплорер, или вам не дозвољава да пребаците датотеке на њега, тада ћете морати да форматирате картицу тако да постане компатибилан са рачунаром.
До форматирајте СанДиск МицроСД картицу, идите на Мени Старт након што га уметнете у читач картица и изаберете Мој компјутер, где би требало да га пронађете по имену. Десни клик картицу и кликните Формат, који ће вас довести до другог искачућег прозора.
Постоји мала шанса да не видите опцију форматирања картице. Ако је то случај, онда ћете морати преузмите и инсталирајте засебни услужни програм. Међутим, ако сте стигли до следећег прозора, означите поље које каже Брзо форматирање, и проверите да ли је Капацитет одељак има исправно доступно складиште. Затим одаберите формат. Као и код највећег броја мицроСД картица, одаберите ФАТ32.
Упозорење пре форматирања
Уверите се да ваша мицроСД картица нема ниједну датотеке на њему пре него што га форматирате. Ако се догоди, а ви то ипак форматирате, бићете лосетите те датотеке у потпуности. Ако не можете да приступите датотекама на рачунару, покушајте да им приступите са други уређај, попут Мац-а или мобилног уређаја. Ако и даље не можете да им приступите, можда је картица оштећена и мораћете да је форматирате да бисте је могли поново користити.
Ако можете да приступите датотекама, копија све их на рачунар, пре него што одлучите да форматирате уређај. На тај начин можете задржати све датотеке и вратити их након што кликнете Формат.
Када једном покушате да сачувате датотеке, вратите се на Формат опцију и довршите поступак. Након провере Брзо форматирање и Капацитет одељке као горе, можете кликнути Почетак. Одатле ће рачунар форматирати вашу мицроСД картицу да бисте је могли поново користити, бришући сав садржај који се на њој налазио кад сте започели.
Избацивање МицроСД картице
Да правилно избацити мицроСД картицу, то треба да урадите преко радне површине рачунара пре него што извлачећи га из УСБ порта. Да бисте то урадили, идите на доле десно на врућој траци радне површине. Ако је ваш рачунар правилно прочитао вашу картицу, требало би да буде мало икона флеш диска са ознаком поред. Кликните икону и изаберите опцију за Избаци своју мицроСД картицу.
Избацивањем мицроСД картице преко рачунара можете бити сигурни да ће ваше датотеке бити сигурне када физички искључите картицу или адаптер за меморијску картицу из читача картица рачунара.
Брисање са МицроСД картице
Ако желиш да избришите датотеку или више датотека са ваше мицроСД картице, то можете учинити прилично једноставно. Први, кретати се на мицроСД картицу са рачунара Филе Екплорер као горе.
Затим изаберите датотеку, фасциклу или више датотека које желите да избришете. Одатле кликните Избриши. Од вас ће бити затражено да потврдите - одаберите да, а датотеке ће бити избрисане са ваше мицроСД картице. Увек је добра идеја да копирај све са мицроСД картице на рачунар, тако да имате резервну копију пре него што нешто избришете, само у случају да се предомислите.