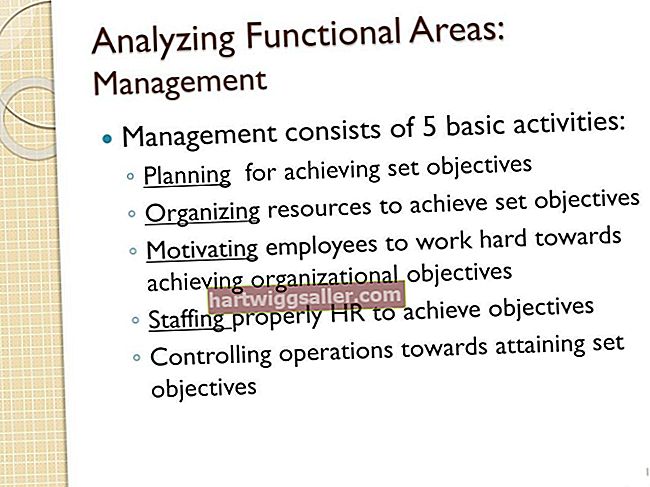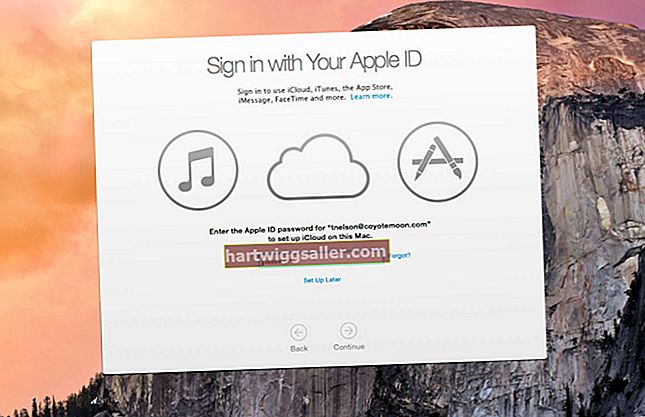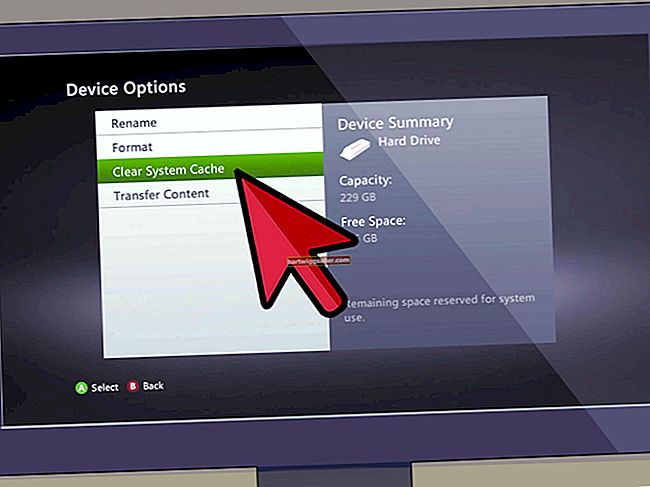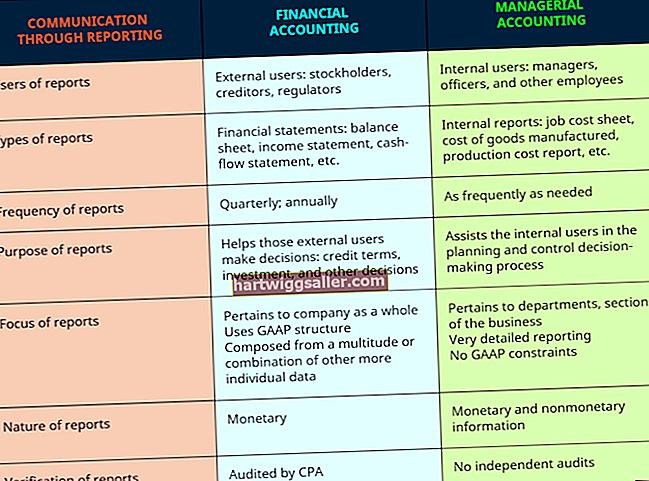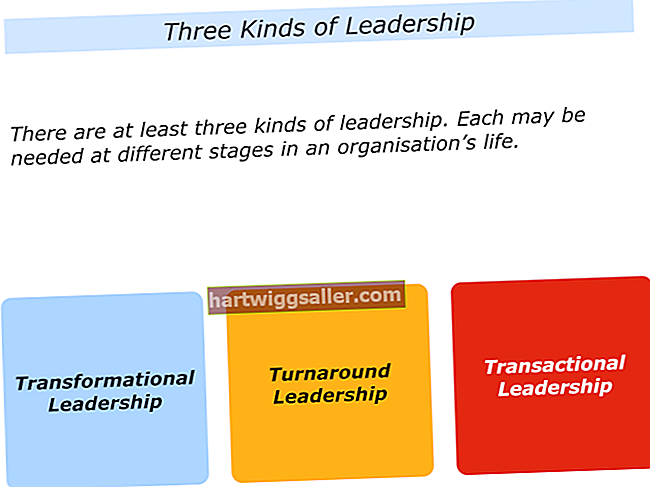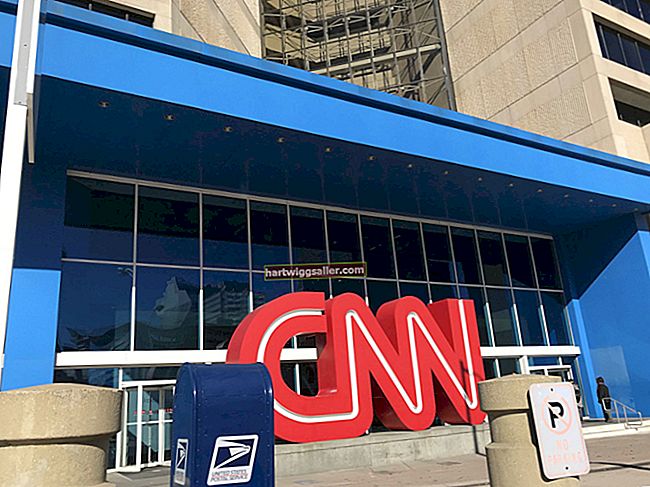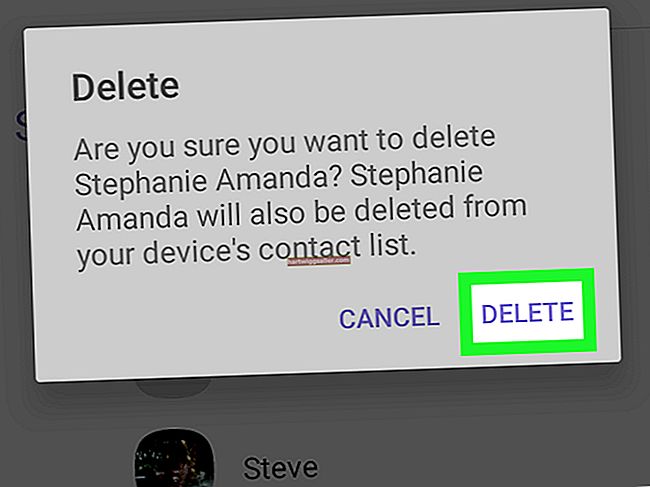Стварање прилагођеног предлошка за визиткарту даје вам предност што можете да додате своју графику, логотип и податке о компанији на своју визиткарту. Дизајн предлошка визит карте захтева мало размишљања и планирања како бисте постигли висококвалитетни резултат који ће оставити повољан утисак на садашње и будуће купце. Можете кретати креативни процес и уштедети време заснивањем новог предлошка визиткарте на постојећем Ворд предлошку. Друга опција је стварање шаблона помоћу функције Ознаке у програму Ворд.
Из постојећег шаблона
1
Отворите Ворд и кликните „Датотека“ на траци са алаткама апликације. Кликните на „Ново“ и са листе предложака одаберите „Визитке“.
2
Изаберите образац који је најближи изгледу који желите за вашу визиткарту и кликните на „Преузми“.
3
Прилагодите текст у предлошку тако што ћете истакнути постојећи текст и откуцати сопствене детаље. Копирајте и налепите текст са прве картице на преостале картице у предлошку.
4
Прилагодите графику и уметните свој логотип или слику. Кликните на графику, а затим на „Убаци“ и „Слика“. Изаберите графику коју желите да користите и кликните на „Убаци“. По потреби промените величину графике повлачењем ручица. Копирајте и налепите графику на сваку картицу у предлошку.
5
Одштампајте пробну страницу. Извршите сва потребна подешавања и одштампајте другу тест страницу. Наставите овај поступак док не будете потпуно задовољни резултатом.
6
Сачувајте прилагођени образац кликом на „Датотека“ и „Сачувај као“. Унесите име датотеке у поље „Име датотеке“. Кликните на стрелицу надоле „Сачувај као тип“ и одаберите „Предложак речи (ДОТКС)“ да бисте сачували образац.
Направите сопствени образац од нуле
1
Отворите Ворд и кликните на „Маилингс“. Кликните на „Ознаке“, а затим на „Опције“.
2
Кликните падајућу стрелицу „Лабел Вендор“ и одаберите произвођача визиткарте. Изаберите „Број производа“ и кликните „У реду“.
3
Унесите своје податке у визиткарту. Притисните „Схифт + Ентер“ између редова које желите да држите заједно како би их касније било лакше форматирати.
4
Означите текст и кликните десним тастером миша. У падајућем менију одаберите „Фонт“ и одаберите лице и величину фонта за текст.
5
Поново означите текст, кликните десним тастером миша и са падајуће листе изаберите „Одломак“. По потреби прилагодите поравнање, увлачење и размак.
6
Потврдите да је потврђен избор дугмета „Пуна страница исте ознаке“ у оквиру „Штампање“, а затим кликните дугме „Нови документ“ да бисте генерисали целу страницу својих картица.
7
Кликните на картицу „Убаци“ да бисте додали графику. Изаберите „Слика“, пронађите свој логотип, а затим кликните на „Убаци“. Прилагодите величину графике повлачењем помоћу ручица за слике.
8
Преместите графику по жељи тако што ћете десним тастером миша кликнути на слику и изабрати „Премотавање текста“ да бисте поставили начин на који текст тече око графике. Прилагодите положај десним кликом на графику и одабиром „Умотавање текста“ и „Више опција распореда“.
9
Копирајте и залепите графику на преостале картице на страници.
10
Тестирајте свој образац тако што ћете га одштампати на картону. Направите коначна подешавања.
11
Сачувајте прилагођени образац кликом на „Датотека“ и „Сачувај као“. Унесите назив датотеке, кликните на стрелицу надоле „Сачувај као тип“ и одаберите „Предложак речи (ДОТКС)“ да бисте сачували образац.