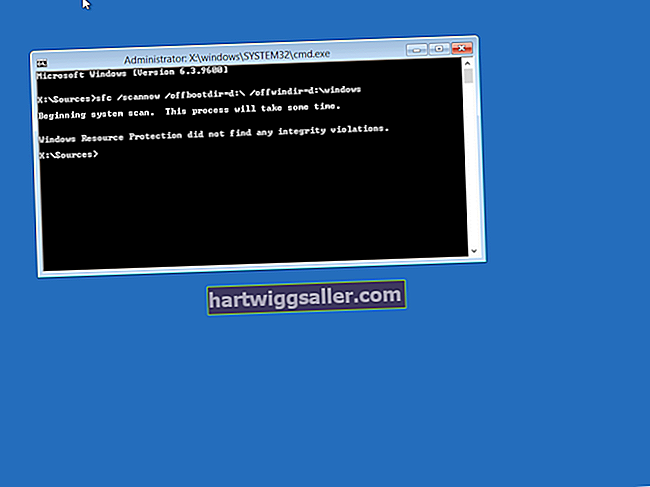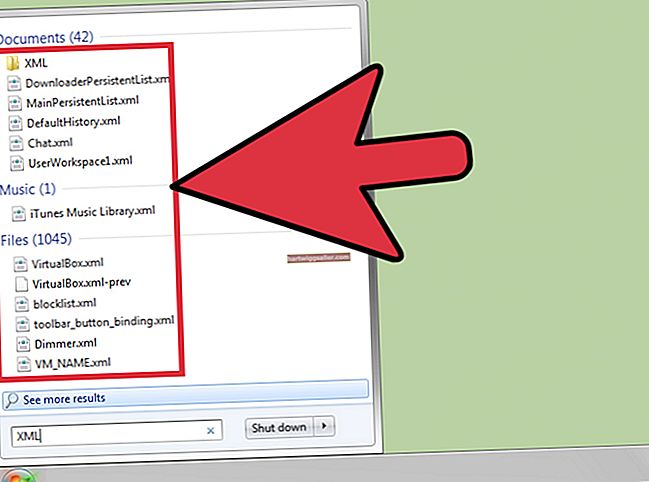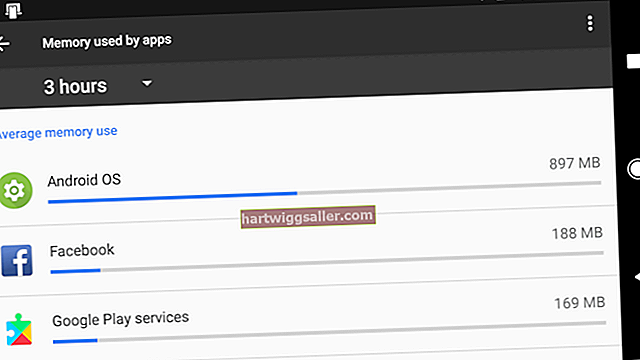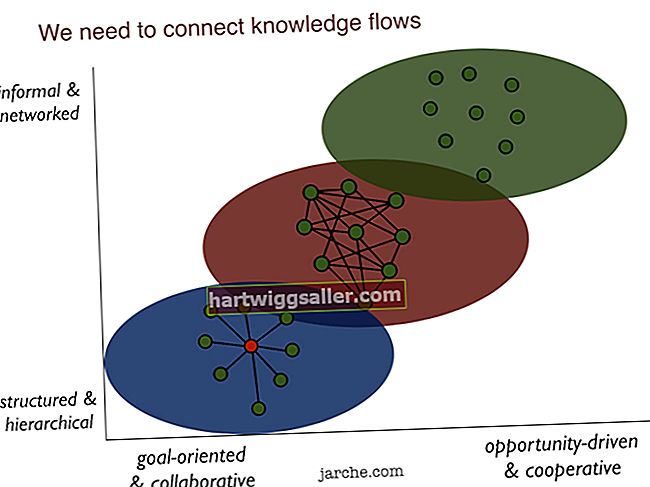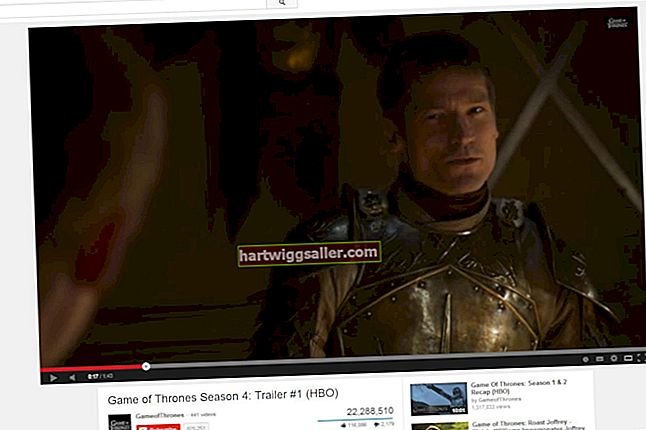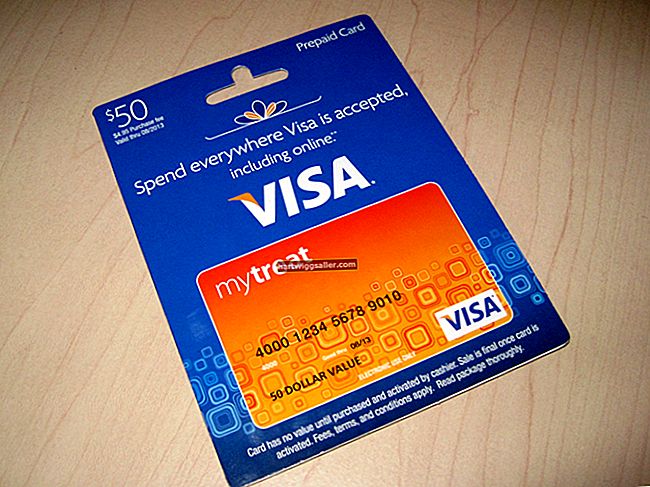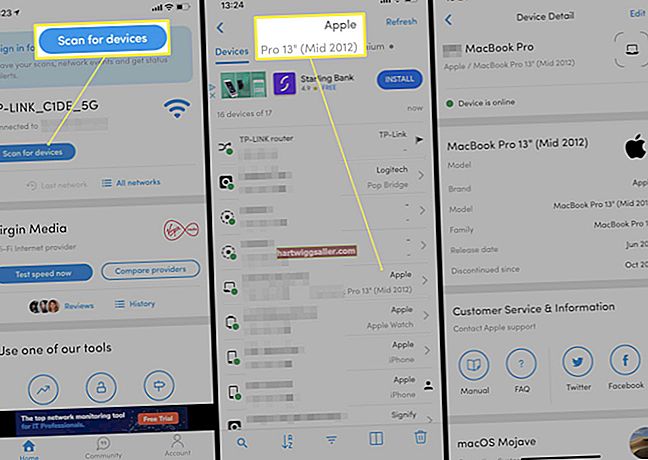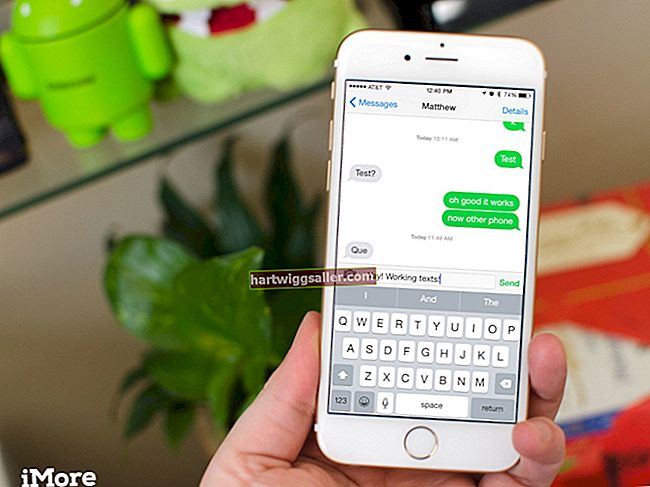Прозирне фолије можда се не чине забавно док не откријете узбудљиве визуелне ефекте које можете створити помоћу њих. Ухватите копију бесплатног програма за уређивање слика ГИМП и једним кликом на дугме можете научити да плаво небо постане црвено, а јабуке плаво. Многе дигиталне слике садрже информације које одређују прозирност слике као и боју. Коришћењем ГИМП-а за манипулисање информацијама о прозирности, боју можете учинити транспарентном у једној од ваших пословних графика и заменити је другом.
Направите прозирну боју
1
Покрените ГИМП и отворите слику која има боју коју желите да буде прозирна.
2
Кликните "Боја" на траци менија и одаберите "Боја у алфа". Отвара се дијалошки прозор Боја у алфа и приказује мали преглед ваше слике. Функција Цолор то Алпха омогућава вам да одаберете боју слике и учините је транспарентном. Овај прозор има поље „Од“ испод слике за преглед. Ово поље за текст садржи боју коју желите да учините прозирном. Постоји неколико начина за уношење боје у то поље за текст.
3
Кликните десним тастером миша на поље „Од“ и видећете мени који садржи следеће опције: Боја предњег плана, Боја позадине, Црно-бела. Можете да кликнете на једну од ових опција ако желите да једну од тих боја учините прозирном. Боје позадине и предњег плана су оне које видите на дну прозора Тоолбок.
4
Кликните на поље за текст „Од“ и ГИМП ће отворити прозор Цолор то Алпха Цолор Пицкер. Овај прозор који приказује боје омогућава вам да кликнете на боју коју желите да буде прозирна.
5
Помоћу једне од ових метода одаберите боју коју желите да учините прозирном. На пример, ако желите да одаберете боју из прозора „Избор боја у корисни избор боја“, кликните на оквир за текст „Од“, а затим кликните на једну од боја у дијалошком прозору „Избор боја у корисни избор боја“ и на „У реду“. ГИМП чини боју коју сте изабрали прозирном.
Тестирајте транспарентност
1
Кликните на дугме „Лаиер“ на врху главног ГИМП прозора и изаберите „Нев Лаиер“ да бисте отворили прозор Нев Лаиер. Кликните на „ОК“ да бисте креирали нови слој. ГИМП поставља нови слој на врх ваше оригиналне слике.
2
Притисните „Цтрл-Л“ да бисте отворили прозор Слојеви ако га не видите. Прозор Лаиерс садржи вертикалну листу слојева који постоје на вашој слици. Сваки слој се појављује у облику минијатурне слике. Нови слој који сте додали појављује се на врху листе. Оригинална слика, која је уједно и слој, појављује се испод ње. Слојеви су попут стаклених листова који садрже слике. Ако их сложите, слојеви на дну гомиле ће провиривати кроз прозирна подручја која се налазе у слојевима изнад њих.
3
Кликните и превуците нови слој који сте креирали тако да стане испод вашег оригиналног слоја слике. На овај начин се уређује редослед слагања слојева и чини нови слој испод вашег оригиналног слоја слике.
4
Кликните нови слој да бисте га изабрали. Померите се у прозор Кутије са алаткама и кликните квадрат боје "Форегроунд" у дну прозора да бисте отворили прозор Цханге Форегроунд Цолор. Кликните на једну од боја које видите у дијалошком прозору Промените боју предњег плана, а затим кликните на „У реду“ да бисте тај прозор затворили.
5
Кликните алатку „Буцкет Филл“ у прозору Тоолбок и пређите на платно за цртање које садржи нови слој. Кликните слој да бисте га испунили бојом коју сте изабрали. На пример, ако сте изабрали зелено, ГИМП испуњава слој зеленом бојом. Имајте на уму да боја коју сте изабрали вири кроз прозирна подручја ваше оригиналне слике. То се догађа зато што сте та подручја учинили транспарентним. Будући да се ваша оригинална слика налази на врху слоја који има своју боју, видећете како боја новог слоја вири кроз прозирно подручје на оригиналној слици.