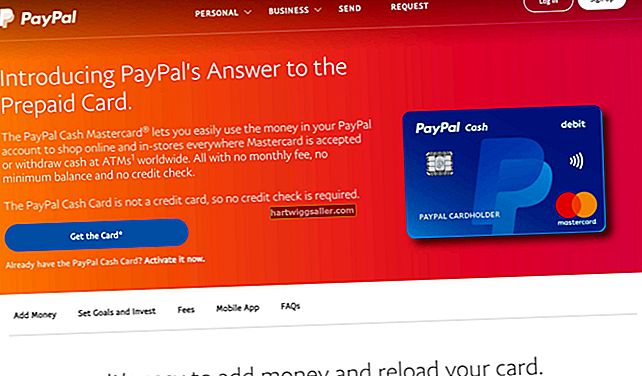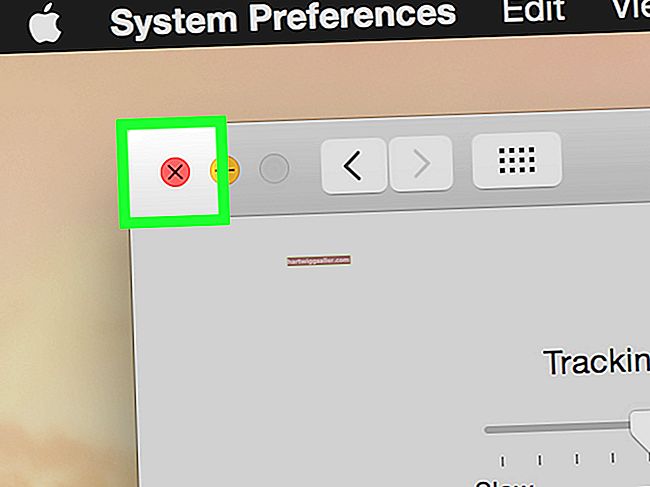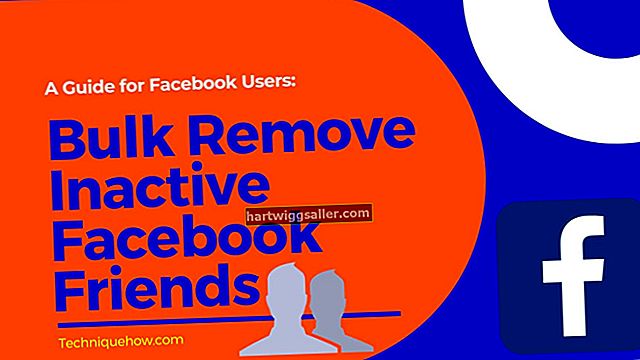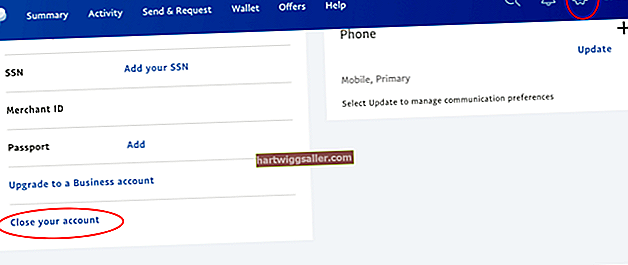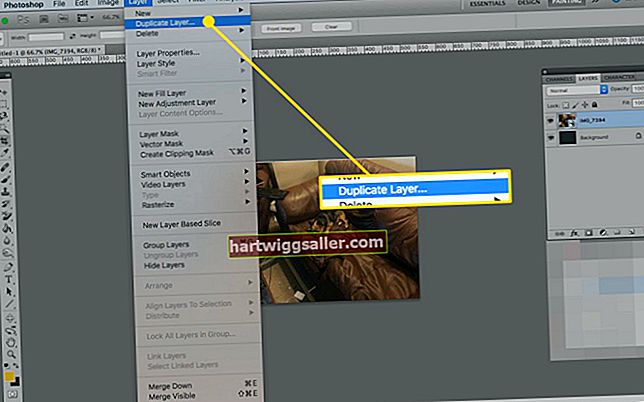Ако за приступ својој пословној е-пошти користите Мицрософт сервер поште, обично се можете пријавити помоћу веб прегледача или клијента е-поште као што је Мицрософт Оутлоок. Међутим, ово зависи од врсте сервера који користите. Ако користите услугу е-поште засновану на облаку, као што је Мицрософт Оффице 365 или Мицрософт Бусинесс Продуцтивити Онлине, можете да користите било који метод. Ако користите Мицрософт Екцханге Сервер који се физички налази у вашем предузећу, мораћете да имате омогућен Оутлоок Веб Аццесс да бисте могли да се пријавите изван пословне мреже.
Пријављивање помоћу веб прегледача
1
Отворите нови прозор веб прегледача на рачунару.
2
Унесите веб адресу за Мицрософт сервер поште у траку за адресу. Веб адреса је доступна од мрежног администратора ако ваше предузеће користи сопствени Мицрософт Екцханге сервер. Ако користите услугу е-поште засновану на облаку од компаније Мицрософт, УРЛ ће вам бити достављен од компаније Мицрософт, као што је „маил.оффице365.цом“ или „оутлоок.цом“.
3
Унесите своју адресу е-поште када се затражи „ИД“, а затим унесите лозинку. Кликните на везу „Пријави се“. Бићете пријављени на сервер за пошту и моћи ћете да шаљете и примате е-пошту из прозора прегледача.
Пријављивање помоћу програма Оутлоок
1
Кликните на дугме „Старт“ и изаберите „Мицрософт Оутлоок“. Ако претходно нисте отворили Оутлоок, отвориће се чаробњак за покретање. Кликните на „Даље“ да бисте отворили страницу „Рачуни е-поште“ и поново кликните „Даље“. Ако се чаробњак за покретање не отвори, кликните картицу „Датотека“, а затим дугме „Додај налог“ које се налази изнад поставки налога. У оба случаја, страница Аутоматско подешавање рачуна је сада приказана.
2
Унесите своје име у текстуално поље „Ваше име“ ако се не појави аутоматски. Ако се име појави, али није тачно, уверите се да сте пријављени на рачунар са исправним корисничким именом. Ако сте правилно пријављени, кликните на дугме „Опција“ поред „Ручно конфигуриши поставке сервера или додатне типове сервера“, а затим кликните на дугме са опцијом „Налог е-поште“ да бисте исправили своје име.
3
Унесите пословну адресу е-поште у текстуално поље „Адреса е-поште“. Кликните на „Даље“. Оутлоок ће покушати да контактира Екцханге сервер.
4
Унесите пуну адресу е-поште у текстуално поље „Корисничко име“ када се то затражи. Унесите лозинку у текстуално поље „Лозинка“. Кликните на „Даље“.
5
Кликните на „Заврши“ након што вас је Оутлоок пријавио на Мицрософт Екцханге сервер. Може бити потребно неколико минута да се е-пошта преузме са сервера на рачунар.