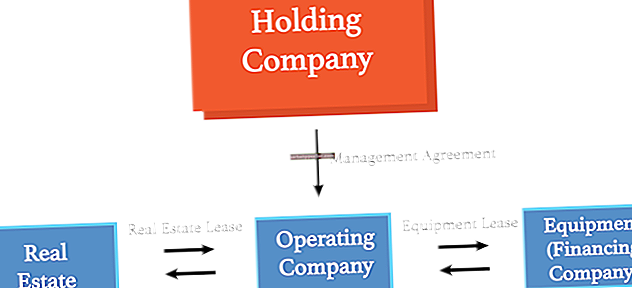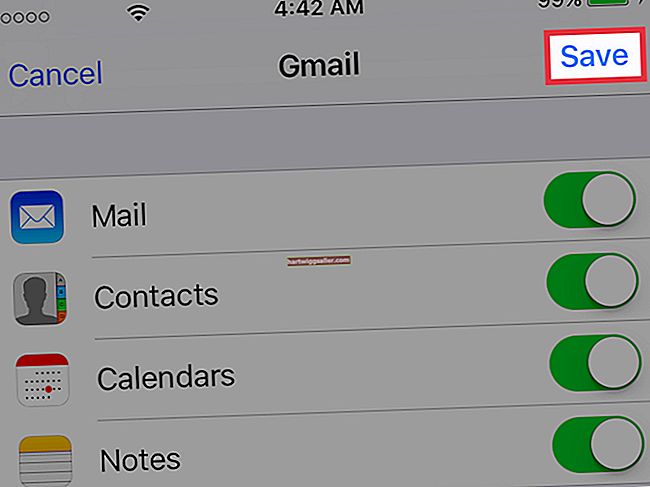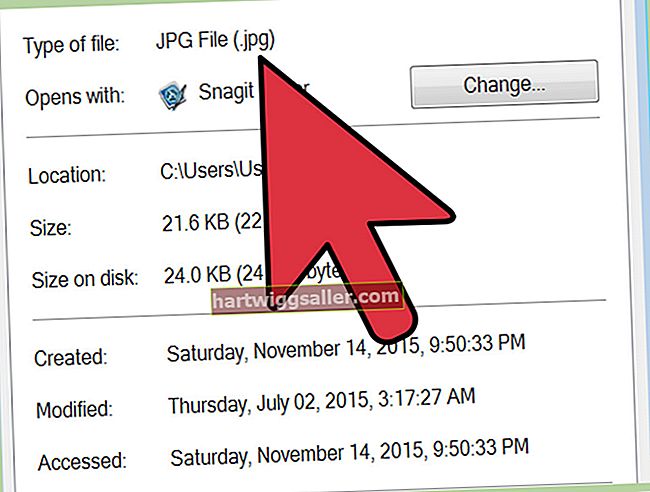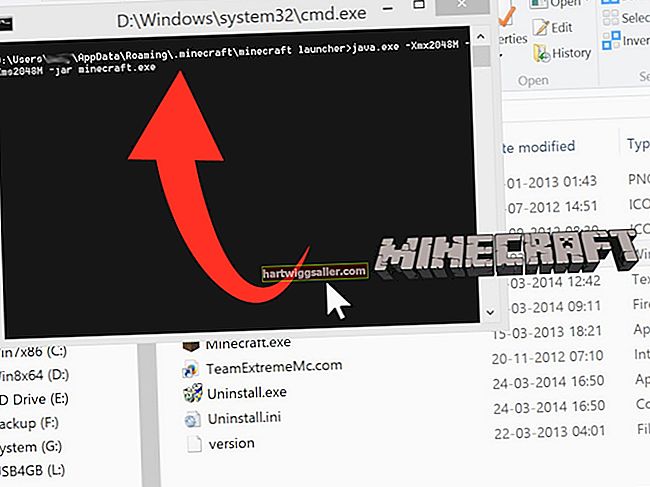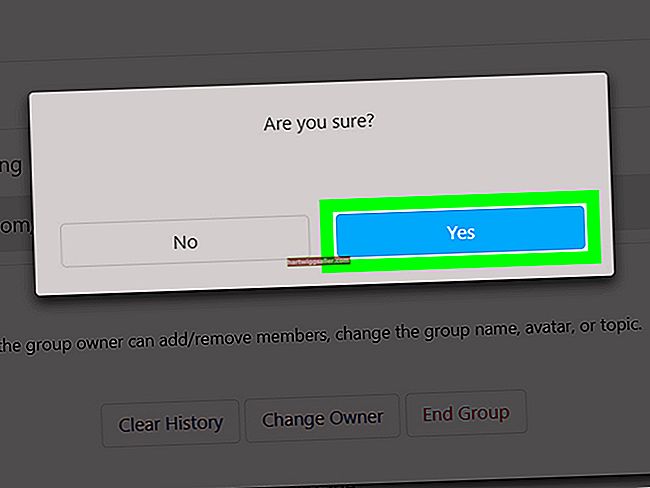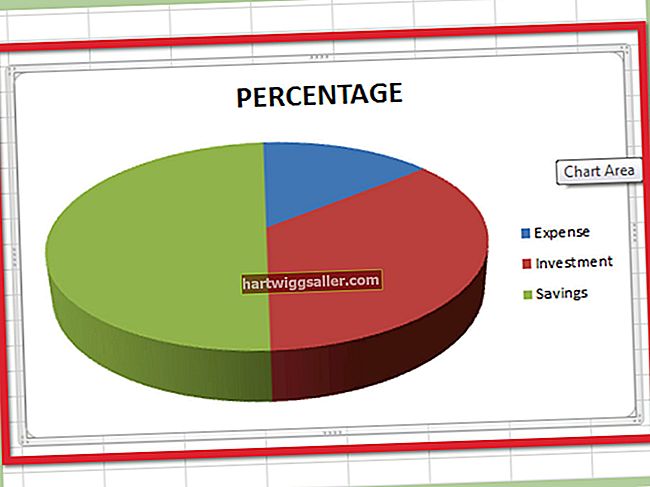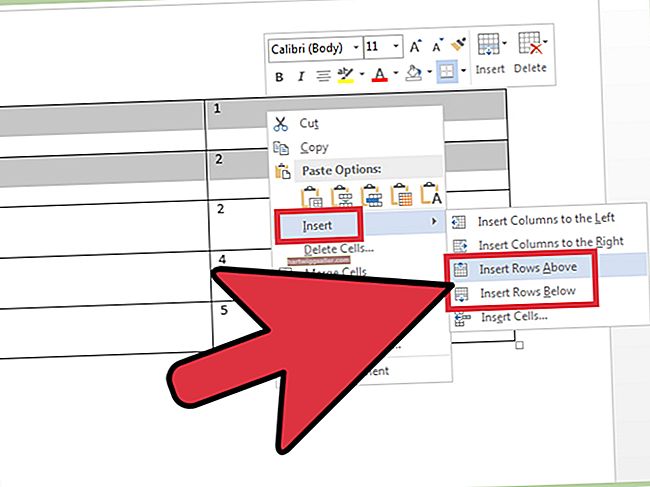Мицрософт Оутлоок категоризује датотеке података Оутлоок у две врсте: ПСТ и ОСТ датотеке. ПСТ датотеке садрже податке ускладиштене у вашим личним мапама, док ОСТ датотеке садрже податке преузете са вашег Екцханге сервера. Будући да Оутлоок не може директно да увози из ОСТ датотеке као што може из ПСТ датотеке, ако желите да копирате ванмрежне податке на други рачунар, можете да конфигуришете клијента е-поште да се повеже са вашим сервером и креира нову ОСТ датотеку, или претворите свој ОСТ садржај у ПСТ формат.
Направите ОСТ датотеку
1
Кликните на „Датотека“, два пута кликните на „Поставке налога“, а затим у свом прозору одаберите свој налог.
2
Изаберите „Промени“ на траци са алаткама, а затим потврдите избор у пољу „Користи кеширани режим размене“ под „Подешавања ван мреже“.
3
Кликните на „Даље“, кликните на „Заврши“ да бисте креирали ОСТ датотеку на чврстом диску, а затим поново покрените Оутлоок да би промене ступиле на снагу.
Конвертујте ОСТ датотеку у ПСТ
1
Пријавите се на рачунар на којем је створена ОСТ датотека. Прекините везу са мрежом, а затим отворите или поново покрените Мицрософт Оутлоок.
2
Изаберите „Датотека“, кликните на „Отвори и извези“, а затим на „Увези / извози“ да бисте покренули чаробњак „Увоз и извоз“.
3
Кликните на „Извези у датотеку“, изаберите „Даље“, са листе формата датотека изаберите „Датотека података Оутлоок (.пст)“, а затим кликните на „Даље“.
4
Изаберите адресу е-поште или директоријум из којег желите да извезете податке, а затим кликните на „Даље“.
5
Кликните на „Прегледај“, а затим дођите до жељене локације за чување.
6
Унесите идентификационо име за резервну датотеку, а затим кликните на „ОК“.
7
Изаберите „Замени дупликате увезеним ставкама“, „Дозволи израду дупликата“ или „Не увози дупликате ставки“, према вашим жељама. Кликните на „Даље“, а затим на „Заврши“.
8
Унесите опционалну лозинку помоћу које ћете заштитити податке, а затим кликните на „У реду“ да бисте извезли податке.
9
Пријавите се на други рачунар или налог, а затим отворите Мицрософт Оутлоок.
10
Изаберите „Датотека“, кликните на „Отвори и извези“, а затим на „Увези / извози“ да бисте покренули чаробњак „Увоз и извоз“.
11
Изаберите „Увези из друге датотеке или програма“, а затим кликните на „Даље“. Кликните на „Прегледај“, а затим идите на мрежу или преносиви уређај који садржи ПСТ датотеку коју сте креирали.
12
Изаберите одговарајућу датотеку, кликните на „Даље“, изаберите фасциклу из које ћете увозити податке или користите подразумевани избор за увоз садржаја целе датотеке, а затим кликните на „Заврши“.