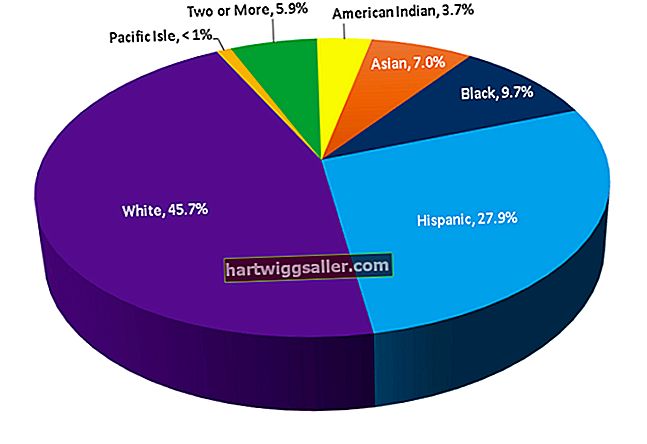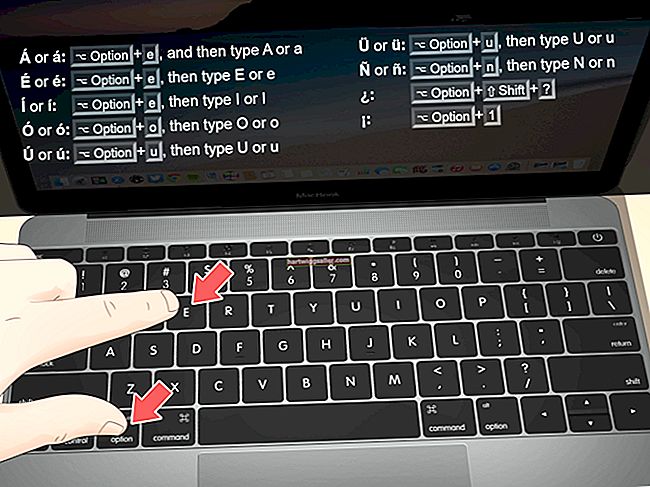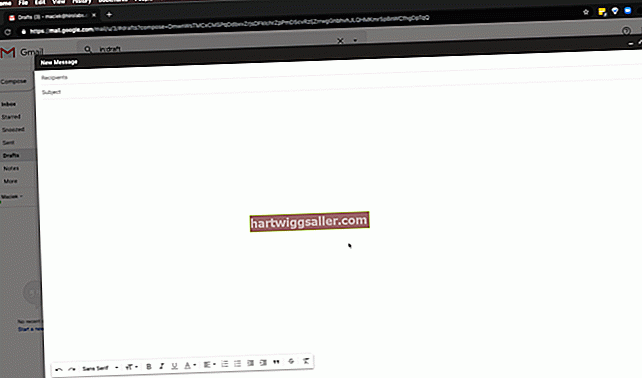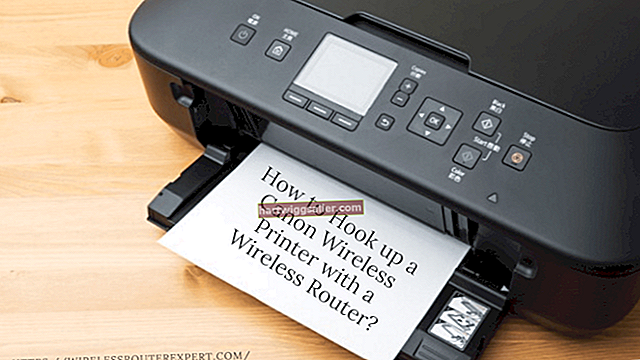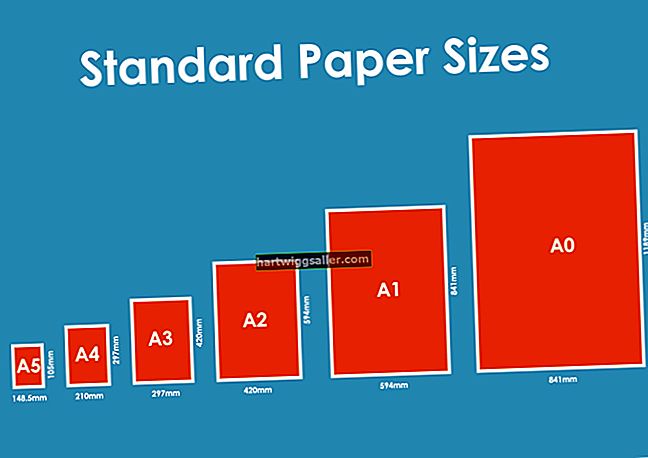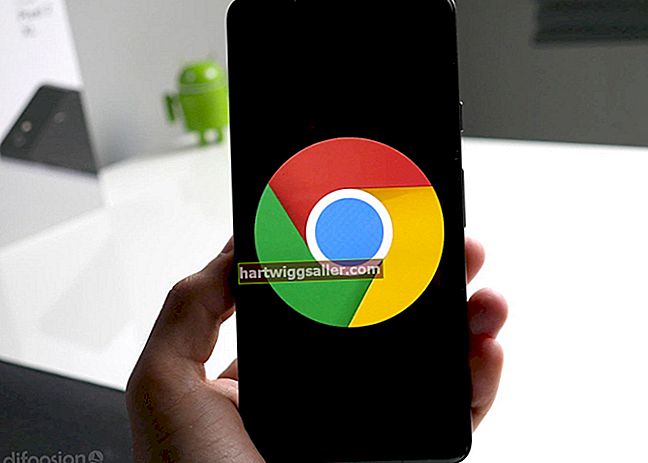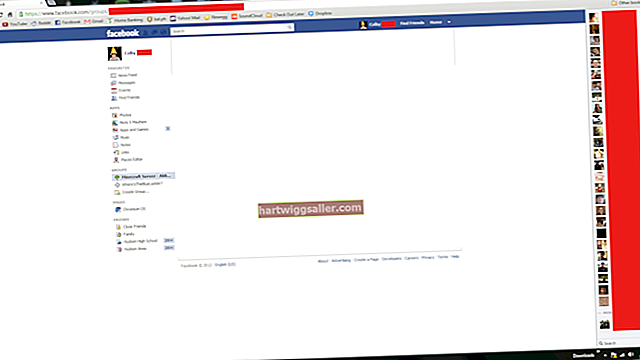Анимирани ГИФ-ови могу бити забавни и забавни. Чак и у пословној презентацији, добро постављен ГИФ може да помогне да преусмерите пажњу публике да нагласи важну ствар. Без обзира да ли већ имате ГИФ који желите да додате на слајд или још увек тражите идеје, уметање једног у ПоверПоинт тачку траје само минут. Само будите опрезни ако додајете ефекте у ГИФ - коси и 3-Д ротације могу да доведу до пада анимације.
Уметање ГИФ-а у ПоверПоинт
Ако већ имате ГИФ који је савршен за вашу презентацију, уметање у ПоверПоинт је једноставно. Само отворите свој ПоверПоинт пројекат и изаберите слајд на који желите да додате ГИФ. Кликните картицу Уметни на врпци и одаберите „Слике“. Када се отвори дијалошки оквир Уметни слику, изаберите фасциклу која садржи ваш ГИФ, а затим одаберите ГИФ датотеку и кликните на „Отвори“. ГИФ би се сада требао појавити на слајду, али неће бити анимиран док уређујете слајд.
Да бисте тестирали ГИФ-ову анимацију, кликните икону „Слиде Схов“ на дну прозора. Можете и да на траци кликнете на картицу Слиде Схов, а затим у групи Старт Слиде изаберите „Фром Цуррент Слиде“. Да бисте отказали преглед презентације, притисните тастер Есц на тастатури.
Проналажење ГИФ-ова за презентацију
Ако немате ГИФ који је сасвим у реду за вашу презентацију, прилично је лако пронаћи га на мрежи. На избор је хиљаде анимираних ГИФ-ова. Брза претрага Гоогле слика, укључујући кључну реч „ГИФ“, требало би да уради посао.
Можете га пронаћи и у програму ПоверПоинт избором опције „Слике на мрежи“ на картици Уметање на траци. Ова опција користи Бинг Имаге сеарцх и даје вам могућност претраживања само слика које су лиценциране путем Цреативе Цоммонс-а, тако да нећете морати да бринете о кршењу закона о ауторским правима ако своју презентацију објављујете на мрежи.
Управљање петљама анимације ГИФ
Анимирани ГИФ је у основи мини филм, састављен од најмање две слике у одвојеним кадровима. Број оквира одређује колико је анимације у ГИФ-у, док број понављања оквира одређује колико дуго ће ГИФ-ова слика бити анимирана.
Већина ГИФ-ова је дизајнирана да непрекидно петља, што би могло да одвуче пажњу у ПоверПоинт презентацији. Ако бисте више волели да се анимација заустави након неког времена, то можете учинити помоћу било ког ГИФ уређивача на мрежи. Мицрософт препоручује употребу веб локације попут езгиф.цом. Остале веб странице гифмакер.орг и гипхи.цом. Ове веб странице вам такође омогућавају да правите сопствене ГИФ-ове, изрезане из видео записа или направљене спајањем низа слика.
Отпремите ГИФ на веб локацију и кликните на дугме „Раздвоји у оквире“. Ово открива сваки кадар који се користи за анимирање слике. Кликните на дугме „Уреди анимацију“. Кликните на поље „Бројање петљи“ и унесите колико пута желите да ГИФ прође кроз своје оквире, а затим кликните на дугме „Направи ГИФ“. Кликните на дугме „Сачувај“.
Када се ГИФ преузме на рачунар, можете га уметнути у ПоверПоинт слајд.
Уређивање ГИФ-а у ПоверПоинту
Као и било коју другу слику коју уметнете у дијапозитив, по потреби можете да премештате и мењате величину ГИФ-а. Да бисте померили слику, повуците је мишем. Да бисте променили величину ГИФ-а без изобличења пропорције, повуците било који угао држећи притиснут тастер Схифт. Можете чак и ротирати слику повлачењем кружног сидра изнад слике.
Ако на траци кликнете картицу Формат док је слика изабрана, видећете неколико других опција за додавање ефеката на слику. Можете додати обруб, додати сенке унутар или изван слике или чак додати одраз слике испод ње помоћу
Већина промена обликовања неће утицати на анимацију ГИФ-а. Међутим, неки ефекти, као што је додавање коса на слику или употреба једне од опција 3-Д ротације, поништавају анимацију, чинећи ГИФ само мирном сликом.