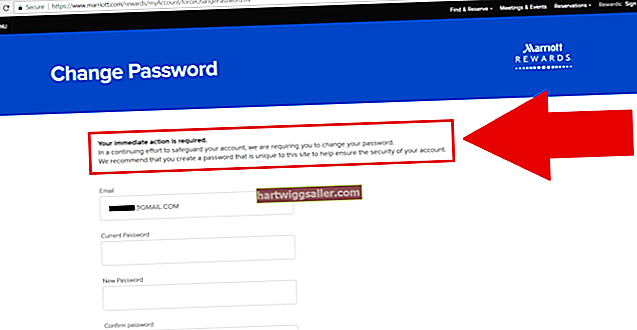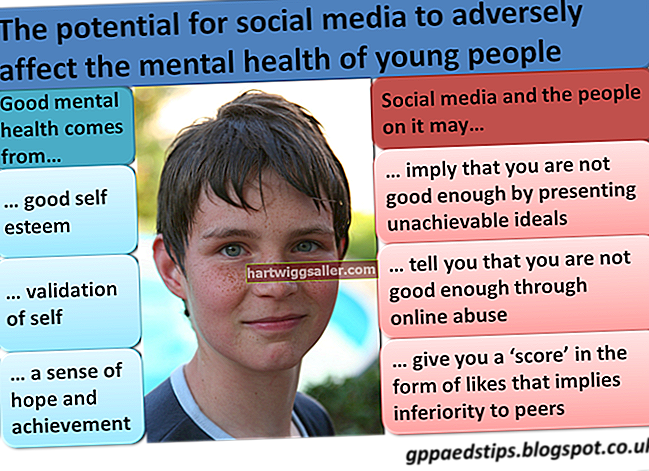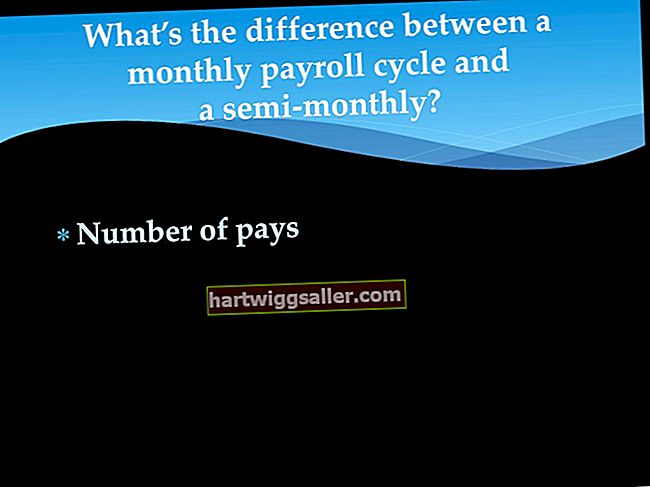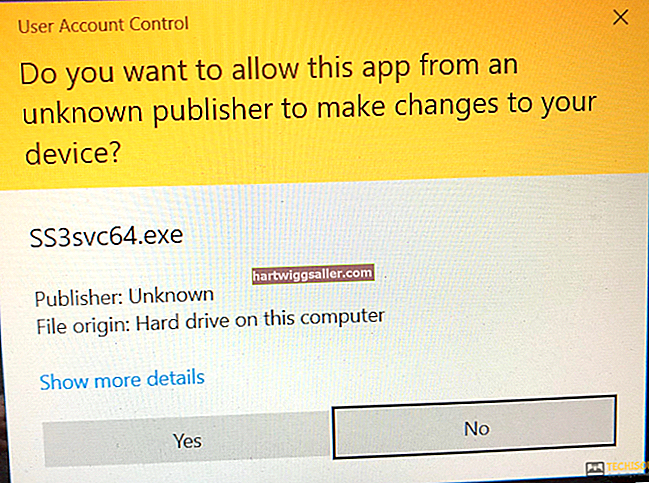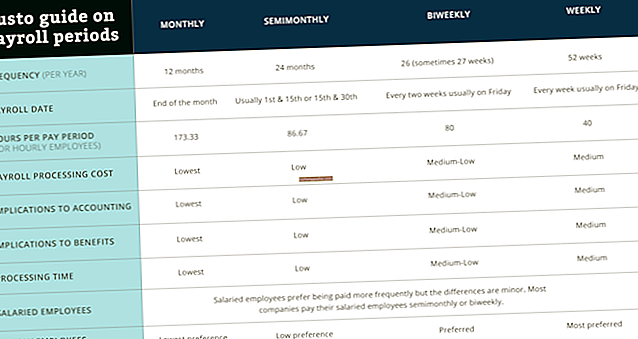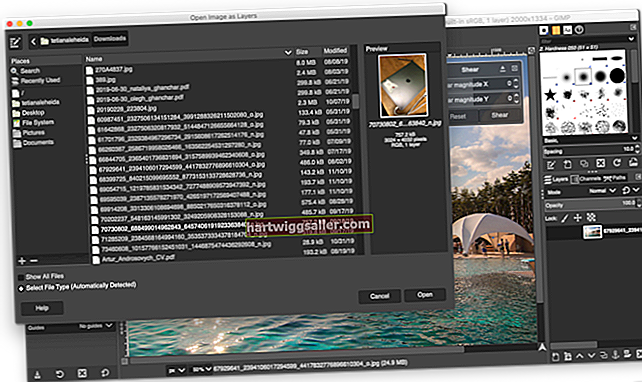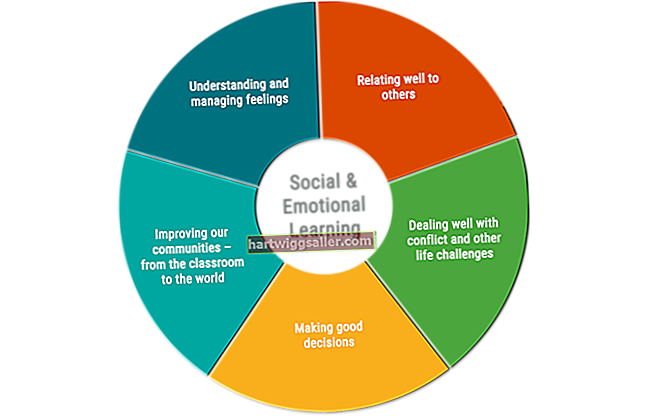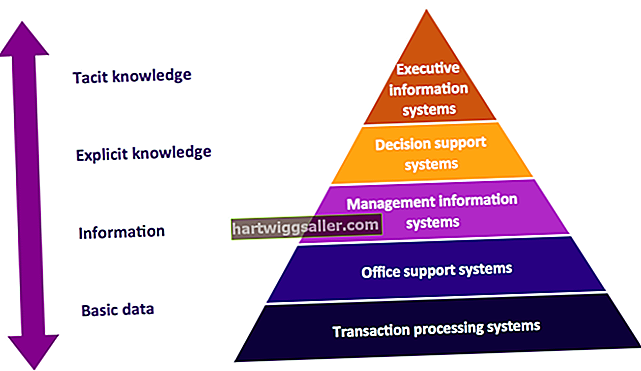У програму Мицрософт Екцел и другим популарним модерним програмима за прорачунске таблице, текст и бројеви се приказују у правоугаоној мрежи ћелија. Генерално, свака ћелија у реду или колони има исту величину, тако да не можете појединачно да прилагодите величину ћелије, а да то не утиче на остале у истом реду или колони. Међутим, можете спојити суседне ћелије да бисте створили веће сложене ћелије, а можете и да поставите редове и колоне да се аутоматски прилагођавају тексту.
Промените величину ћелије у програму Екцел
Можете да промените висину сваке ћелије у реду или ширину сваке ћелије у колони у програму Екцел.
Да бисте поставили висину Екцел реда за одређени ред, кликните ћелију у том реду, а затим у менију траке кликните на „Почетна“. У подменију „Ћелије“ кликните на „Формат“. У оквиру „Величина ћелије“ кликните на „Висина реда“ и унесите жељену вредност, а затим кликните на „У реду“. Експериментишите са различитим висинама редова како бисте пронашли један како би ваш ред изгледао лепо, а да је лако читљив.
Да бисте променили ширину колоне у програму Екцел, кликните на ћелију у колони и у менију траке кликните на „Почетна“. У одељку „Ћелије“ кликните на „Формат“, а затим на „Ширина колоне“ под „Величина ћелије“. Унесите жељену ширину и кликните на „У реду“. Експериментишите са одговарајућом ширином колоне да бисте пронашли ону која одговара вашим потребама.
Подешавање миша
Такође можете брзо прилагодити величину реда или колоне помоћу миша на рачунару.
Кликните границу на дну реда и повуците је горе или доле да бисте подесили висину реда. Слично томе, можете повући границу десно од колоне да бисте прилагодили ширину било којој ширини коју желите.
Коришћење функције АутоФит у програму Екцел
Ако не желите да поставите висину или ширину редова или колона у програму Екцел, можете да користите Екцел-ову функцију аутоматског прилагођавања да бисте аутоматски уговорили или проширили ћелије у програму Екцел тако да одговарају њиховом садржају. Ово ће осигурати да је све у ћелијама видљиво, што може помоћи у избегавању неспоразума приликом читања табеле.
Да бисте користили аутоматско постављање, кликните на ћелију у реду или колони коју желите да промените. У менију траке кликните на „Почетна“. У одељку „Ћелије“ кликните на дугме „Формат“. У оквиру „Величина ћелије“ кликните на „АутоФит Ширина колоне“ или „АутоФит Висина реда“ по жељи.
Ако желите да примените АутоФит на целу табелу, кликните на „Селецт Алл“ у менију „Едит“. Затим користите или мени „Формат“ са свим одабраним ћелијама или двапут кликните на границу између две колоне до ширине колоне АутоФит или на границу између два реда до висине колоне АутоФит.
Имајте на уму да ћелије прорачунских таблица могу да нарасту до незграпних величина ако у њима има пуно садржаја, па ово није увек најбољи избор ако имате неколико ћелија са пуно садржаја. Можда ћете желети да искључите Аутоматско постављање за редове или колоне са посебно великим ћелијама.
Спајање више ћелија
Можете спојити ћелије у програму Екцел да бисте креирали комбиновану ћелију која обухвата више колона или редова.
Да бисте то урадили, мишем изаберите ћелије које желите да спојите. Затим у менију врпце кликните картицу „Почетна“. Кликните на „Спајање и центрирање“ у менију да бисте објединили ћелије и центрирали текст у комбинованој ћелији. Имајте на уму да ће бити сачуван само садржај из горње леве обједињене ћелије, па направите резервну копију било ког другог садржаја који желите да сачувате пре обједињавања ћелија.
Ако касније желите да раздвојите ћелије, то можете учинити помоћу истог менија. Кликните обједињену ћелију, а затим у менију траке кликните картицу „Почетна“. Кликните стрелицу падајућег менија поред ставке „Спајање и центрирање“ у менију и кликните на „Раздвоји ћелије“. Не можете раздвојити нормалну ћелију која није створена ранијом операцијом спајања.