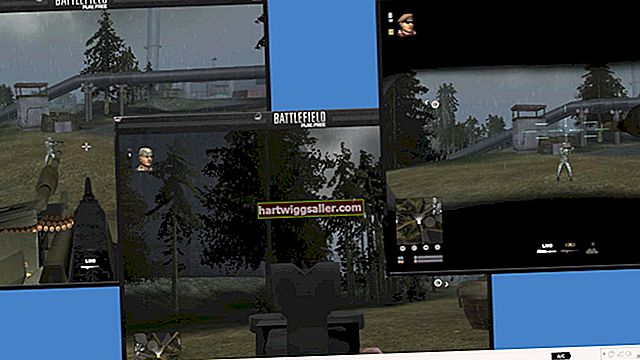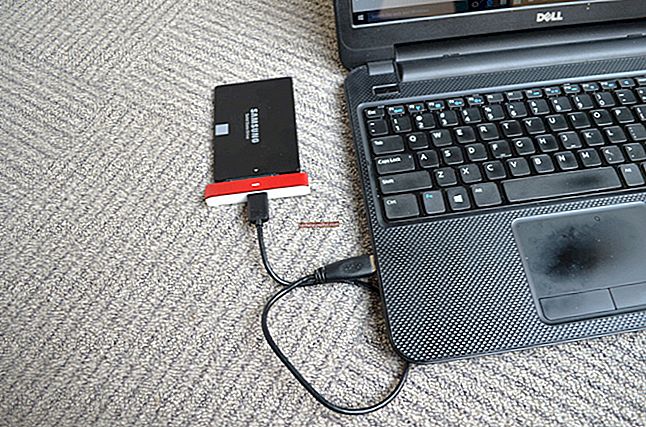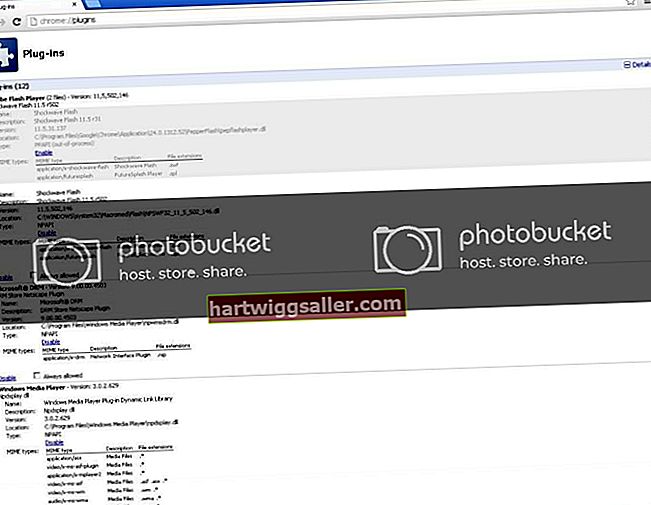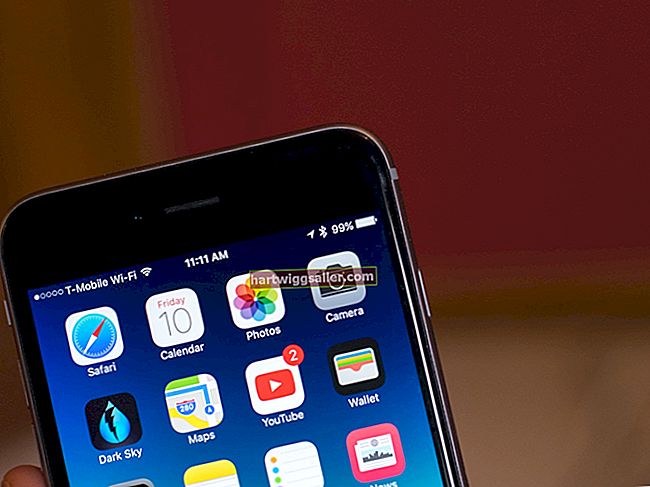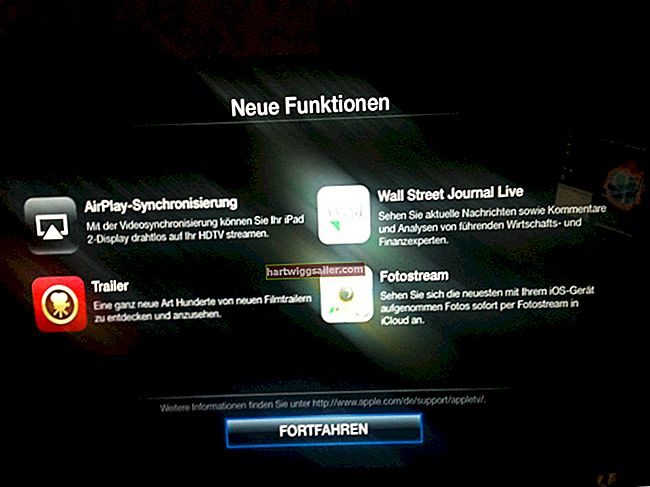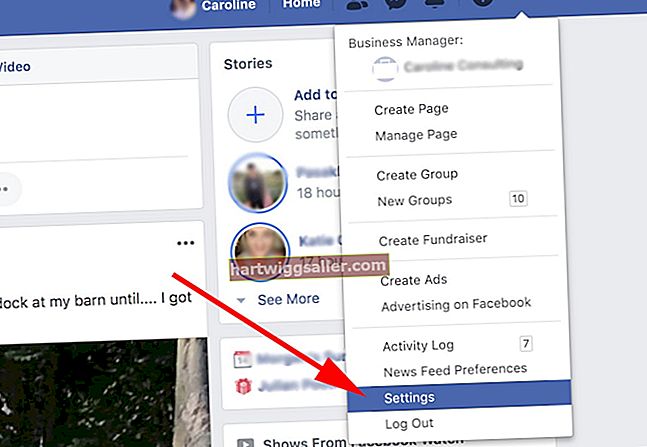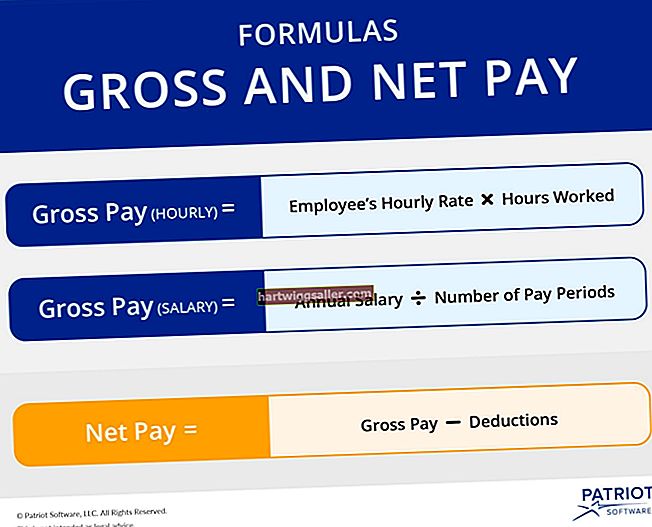У тренутку када откријете проблем са звуком рачунара, пречесто је исти тренутак када требате да будете на мрежи и да се укључите у важан вебинар или онлајн конференцију. У многим случајевима проблем је због проблема са конфигурацијом, а не због хардверског квара, и постоји неколико заједничких подручја које треба проверити.
Уверите се да је звук омогућен
Још једном проверите да ли је на рачунару искључен звук у Виндовс-у или у аудио апликацији коју користите. Проверите икону звучника у системској палети у доњем десном углу и уверите се да кроз њу не пролази црвени круг са косом цртом. Ако постоји, двапут кликните икону и кликните плаву икону звучника на дну индикатора јачине звука да бисте искључили звук. Кликните на „Микер“ и уверите се да звук није онемогућен за апликације. На крају, отворите аудио програм који користите и уверите се да тамо звук није онемогућен. У већини програма ћете поред клизача за јачину звука пронаћи опцију за искључивање звука. У сваком случају, уверите се да је јачина звука подешена на звучни ниво.
Још једном проверите везу
Да би могле да раде, слушалице или звучници морају бити прикључени у прикључак за слушалице или аудио излаз. Ако није означен као такав, прикључак за аудио излаз обично је зелене боје. У зависности од рачунара, то може бити испред, позади или на врху кућишта рачунара. Ако користите преносни рачунар, прикључак за аудио излаз се обично налази са обе стране уређаја, али одређени модели постављају прикључак на задњу или предњу страну. Ако комплет слушалица или звучника има сопствену контролу јачине звука, уверите се да је уређај подешен на звучни ниво. Ако су звучници прикључени на субвоофер, уверите се да је и субвоофер укључен. Ако користите слушалице прикључене у прикључак за слушалице на скупу звучника, уверите се да су звучници укључени и прикључени у прикључак за аудио излаз на рачунару.
Проверите звучнике или слушалице
Пажљиво прегледајте све жице, проверавајући било какву штету. Чак и најмањи ударац може да спречи излаз звука. Ако све изгледа добро, прикључите уређај у утичницу за аудио излаз познатог рачунара. Ако јединица и даље не ради, сам уређај би могао бити покварен.
Проверите звучну картицу и управљачки програм
За рад са управљачким програмима мораћете бити пријављени као локални администратор. Када будете спремни, кликните на дугме Старт, у оквир за претрагу (без наводника) откуцајте „управитељ уређаја“ и у резултатима претраге изаберите „Управитељ уређаја“. Проширите „Контролери звука, видеа и игара“ и кликните десним тастером миша на звучну картицу (на пример, „Реалтек Хигх Дефинитион Аудио“). Изаберите „Својства“ и прегледајте информације о статусу уређаја. Ако вам порука каже да није инсталиран управљачки програм, мораћете да преузмете компатибилни управљачки програм са веб локације произвођача рачунара или Виндовс Упдате-а. Ако звучна картица није испоручена са системом, мораћете да посетите веб локацију произвођача звучне картице. Ако Виндовс укаже да уређај не ради исправно, покушајте да кликнете на картицу „Управљачки програм“, а затим на дугме „Деинсталирај“. После тога поново инсталирајте управљачки програм кликом на икону „Скенирај за промене хардвера“ у делу менија Управљача уређајима. Чак и ако порука о статусу указује да није присутан проблем, поновна инсталација управљачког програма може решити проблем. Ако се то не догоди, потражите ажурирани управљачки програм на веб локацији произвођача рачунара или звучне картице или путем Виндовс Упдате.