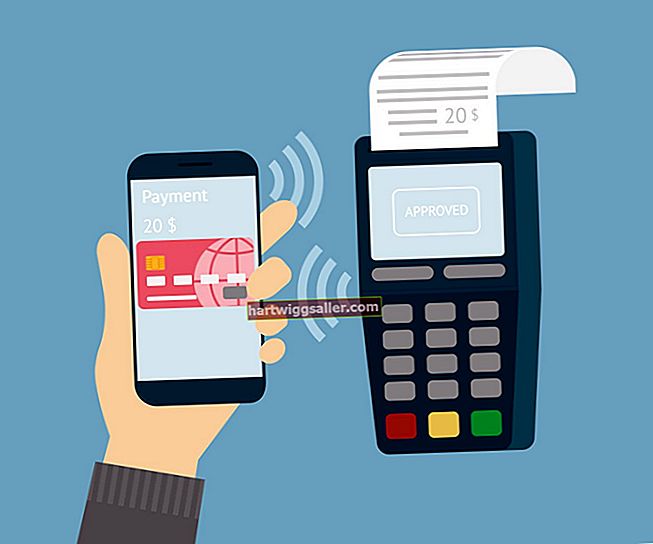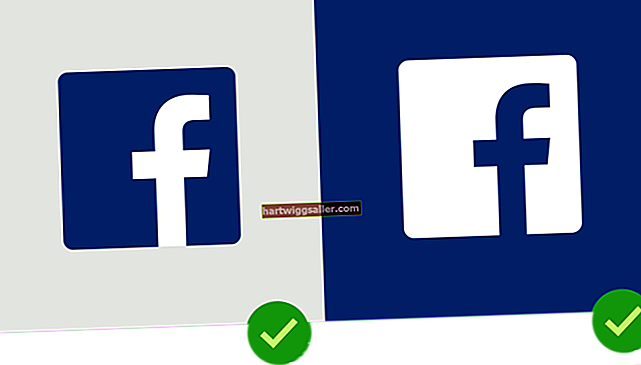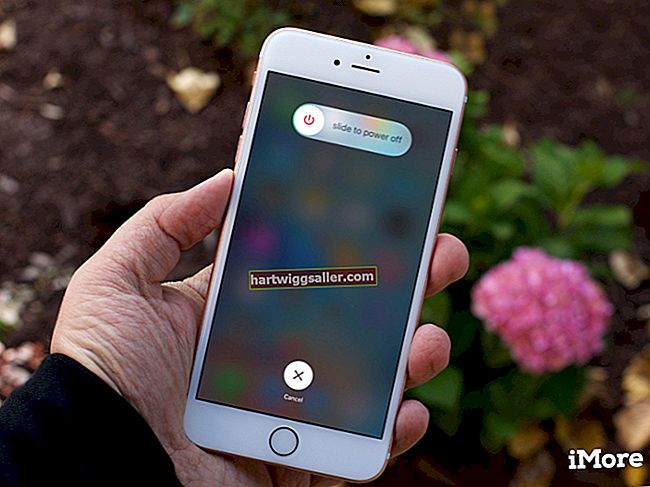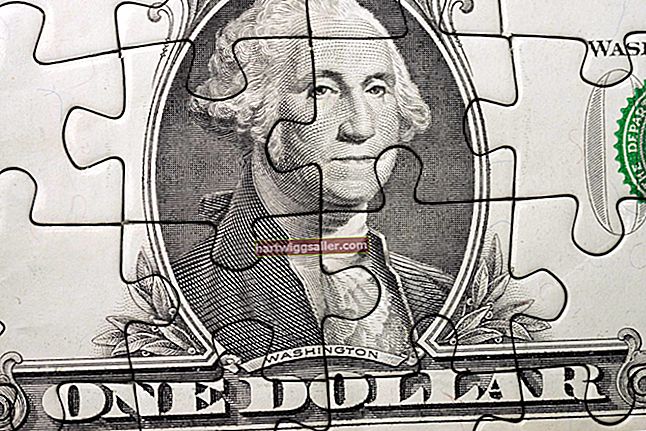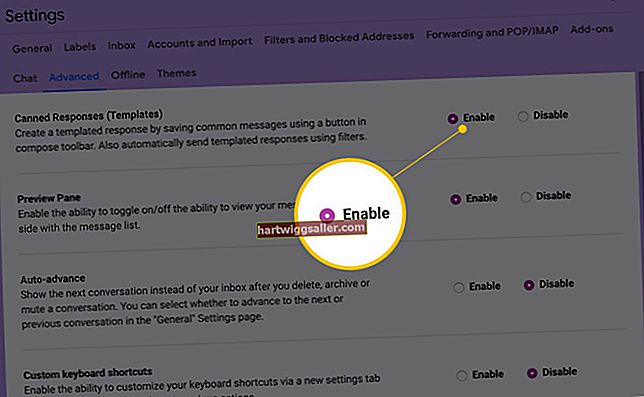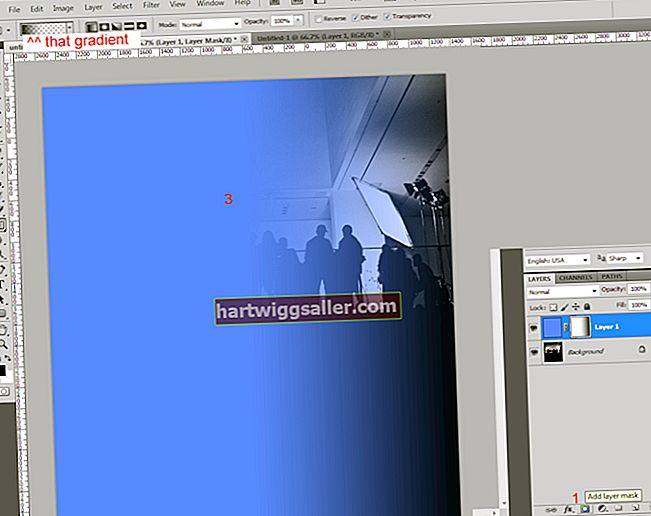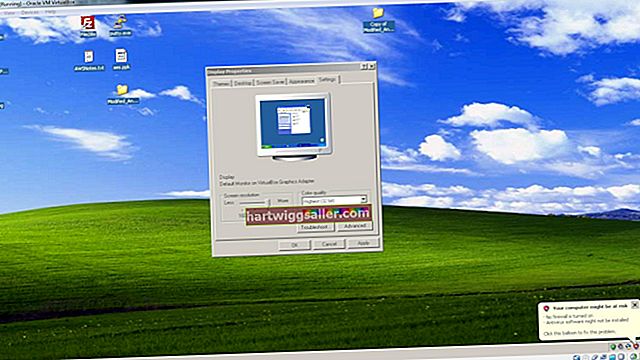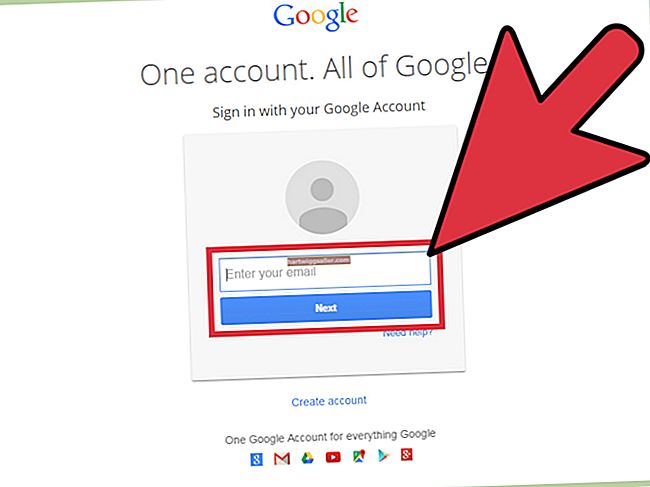Када инсталирате нове програме на рачунаре, они могу приказати поруку да ли желите да чувају икону на вашој радној површини. Ако се брзо крећете кроз ваше инсталационе екране, можда ћете пропустити ову поруку. Временом ваша радна површина може садржати десетине икона које отежавају ефикасан рад. Када дође време да очистите своје радно подручје и очистите неред, то можете брзо учинити помоћу неколико метода.
Избриши са радне површине
1
Смањите све програме како бисте могли јасно видети радну површину.
2
Одредите врсте икона које желите да избришете. Икона радне површине може бити пречица која упућује на датотеку на вашем чврстом диску или икону која представља стварну датотеку, фасциклу или програм. Ако избришете икону пречице, нећете избрисати датотеку, фасциклу или програм повезан са том иконом. Међутим, ако избришете икону која представља стварну датотеку, избрисаћете ту ставку. Важно је одредити да ли желите да избришете иконе пречица или иконе које представљају стварне ставке. Икону пречице можете препознати тако што ћете потражити малу плаву стрелицу у доњем левом углу иконе.
3
Кликните десним тастером миша на икону коју желите да избришете. Виндовс приказује искачући прозор који пита да ли желите преместити пречицу за датотеку у корпу за отпатке. Кликните "Да" да бисте избрисали икону. Избришите додатне иконе помоћу корака.
Избриши помоћу директоријума радне површине
1
Притисните тастер „Виндовс“ и „Е“ да бисте отворили Виндовс Екплорер и залепите следећи текст у траку адреса на врху прозора Виндовс Екплоре:
% усерпрофиле% \ десктоп
2
Притисните ентер." Виндовс Екплорер приказује садржај радне површине. Можда ће вам бити лакше да избришете више икона са радне површине помоћу Виндовс Екплорера.
3
Кликните на падајуће дугме „Више опција“ у горњем десном углу прозора и кликните на „Детаљи“ да бисте прешли на приказ детаља. Овај приказ вам омогућава да своје иконе видите у табели која садржи колоне. Колона Име приказује имена икона.
4
Кликните десним тастером миша на колону „Име“ и изаберите „Тип“ ако табела већ не садржи колону под називом Тип. Колона „Тип“: садржи типове датотека икона. Ако се у колони Тип појави „Пречица“, знаћете да је икона пречица. Ако у колони типа не видите „Пречица“, икона је датотека, фасцикла или програм.
5
Кликните десним тастером миша на икону коју желите да избришете и кликните на „Избриши“ да бисте је избрисали. Да бисте избрисали више икона одједном, кликните једну икону, држите тастер "Цтрл" и кликните додатне иконе да бисте их изабрали. Након што одаберете оне које желите да избришете, кликните десним тастером миша било коју икону коју сте изабрали и изаберите „Избриши“ да бисте их све избрисали.
Избришите системске иконе
1
Кликните десним тастером миша на празно подручје на радној површини, а затим кликните на „Прилагоди“.
2
Кликните на „Промени иконе радне површине“ да бисте отворили прозор „Поставке икона радне површине“. Овај прозор садржи листу посебних системских икона као што су Рачунар, Мрежа, Контролна табла, Корпа за отпатке и Корисничке датотеке.
3
Уклоните ознаке са икона које желите да уклоните са радне површине и кликните на „У реду“.