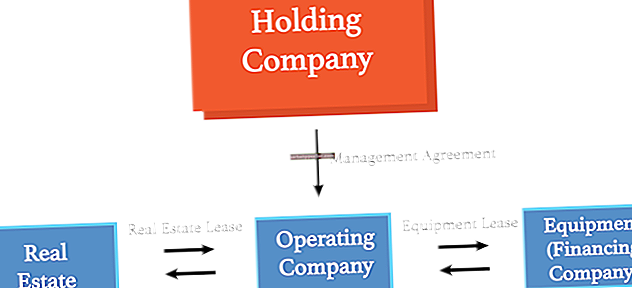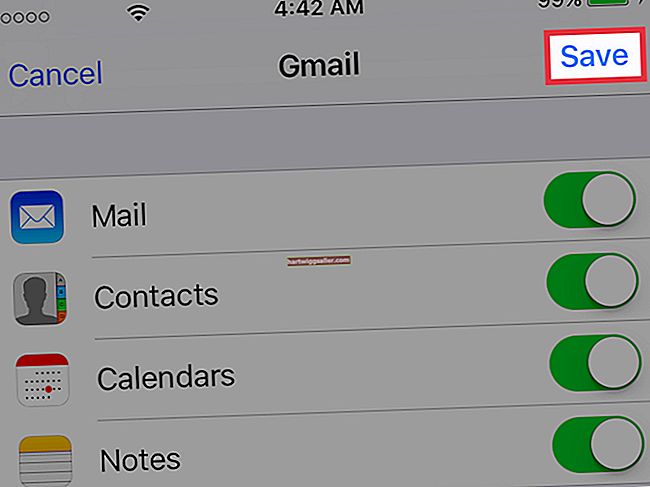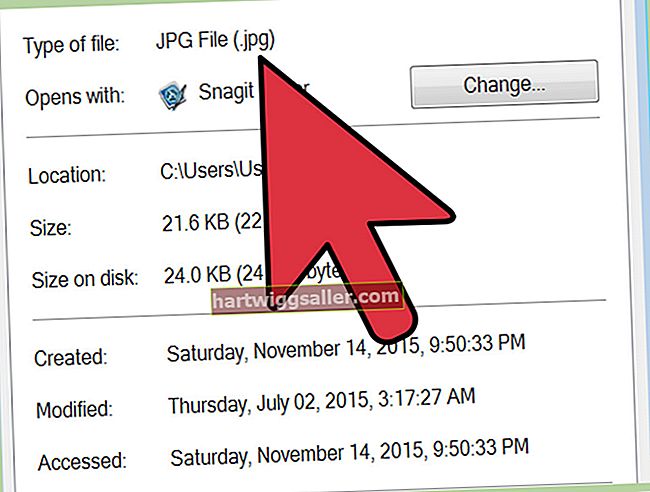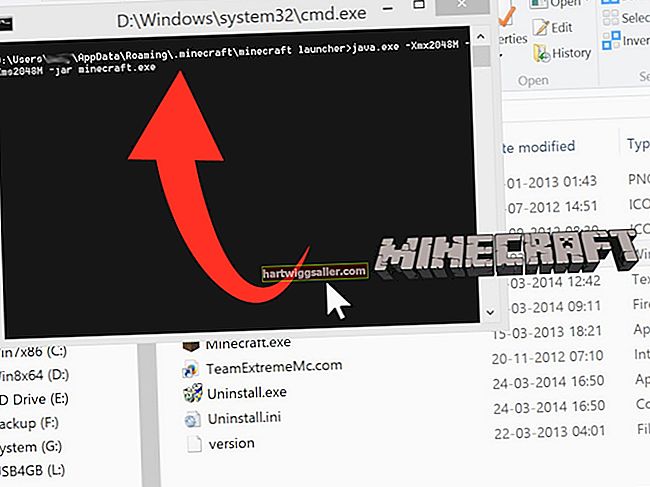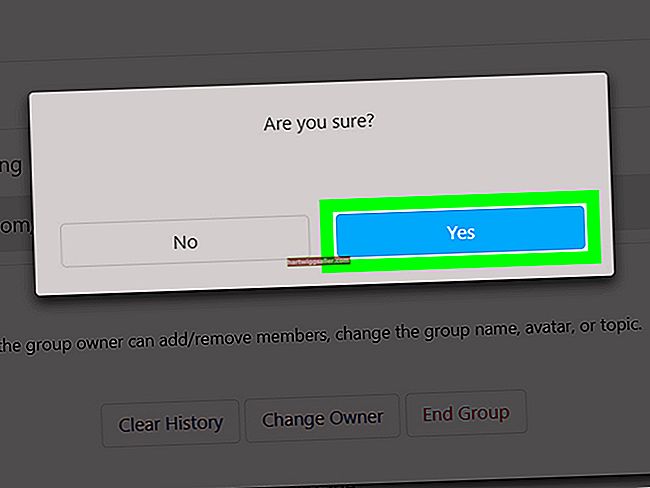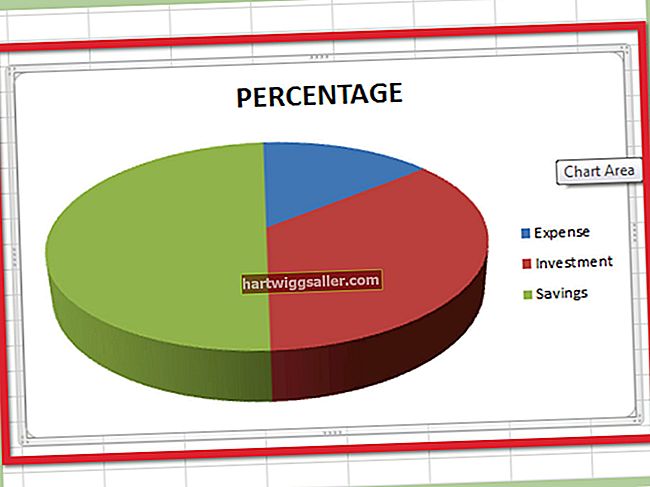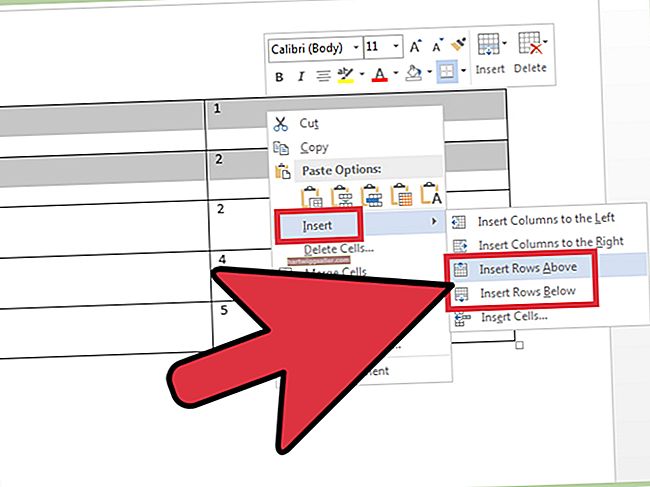Аппле објављује редовна ажурирања иТунес-а која уводе нове функције, исправке грешака и побољшања перформанси. Међутим, понекад промене на софтверу могу бити непожељне за вас или могу довести до тога да програм ради успорено. Можете се вратити на претходну верзију иТунеса деинсталирањем софтвера и уклањањем конфигурационих датотека.
Виндовс
1
Покрените иТунес. Кликните на „Датотека“ и изаберите „Извези библиотеку“ да бисте по потреби сачували иТунес библиотеку. Затворите иТунес када завршите са извозом датотеке библиотеке.
2
Кликните на „Старт“ и изаберите „Цонтрол Панел“. Кликните на „Деинсталирај програм“. Да бисте деинсталирали програм, одаберите га са листе програма и кликните на дугме „Деинсталирај“. Морате да деинсталирате „иТунес“, „КуицкТиме“, „Аппле Софтваре Упдатер“, „Аппле Мобиле Девице Суппорт“, „Боњоур“ и „Аппле Апплицатион Суппорт“.
3
Поново покрените рачунар када завршите са деинсталацијом читавог иТунес софтвера.
4
Кликните на „Старт“ и изаберите „Цомпутер“ након што се рачунар поново покрене. Дођите до „Ц: \ Програмске датотеке“ и избришите фасцикле „Боњоур“, „иТунес“, „иПод“ и „КуицкТиме“. Отворите директоријум „Цоммон Филес“ у „Програм Филес“ и избришите директоријум „Аппле“.
5
Покрените веб прегледач и дођите до веб странице Олд Аппс на ввв.олдаппс.цом/итунес.пхп.
6
Кликните на „иТунес“ у одељку „Аудио Утилитиес“ и преузмите претходну верзију иТунес-а коју желите да инсталирате на рачунар.
7
Отворите директоријум „Преузимања“ и двапут кликните на инсталациону датотеку иТунес да бисте на рачунар инсталирали претходну верзију иТунес.
8
Покрените иТунес када завршите са инсталацијом. Кликните на „Датотека“ и изаберите „Увези“. Изаберите иТунес датотеку коју сте претходно извезли да бисте поново учитали иТунес библиотеку.
Мац
1
Покрените иТунес. Кликните на „Датотека“ и изаберите „Извези библиотеку“ да бисте по потреби сачували иТунес библиотеку. Затворите иТунес када завршите са извозом библиотеке.
2
Кликните на „Финдер“ и на левој бочној траци одаберите „Апплицатионс“. Превуците и испустите икону „иТунес“ из директоријума „Апплицатионс“ у икону „Трасх“ на доку или на радној површини.
3
Кликните на „Иди“ у менију „Финдер“ и одаберите „Утилитиес“. Двапут кликните на „Монитор монитора“, изаберите „иТунес Хелпер“, а затим кликните на „Куит Процесс“.
4
Кликните на мени „Аппле“ и изаберите „Систем Преференцес“. Кликните на „Рачуни“, а затим картицу „Ставке за пријаву“. Кликните на унос „иТунес Хелпер“, а затим кликните на знак за одузимање да бисте га уклонили са листе за аутоматско покретање.
5
Поново покрените рачунар. Након што се Мац поново покрене, кликните десним тастером миша на икону „Отпад“ на доцку или на радној површини и изаберите „Емпти Трасх“ (Испразни отпад).
6
Кликните на „Финдер“, изаберите „Го“, а затим „Го то Фолдер“. У текстуално поље унесите „~ / Либрари /“ и притисните „Ентер“. Превуците и испустите директоријум „иТунес“ на икону „Отпад“.
7
Двапут кликните на директоријум „Преференцес“ и избришите све датотеке које почињу са „цом.аппле.иТунес“ повлачењем и испуштањем тих датотека у отпад.
8
Двапут кликните на директоријум „БиХост“ и избришите све датотеке које почињу са „цом.аппле.иТунес“ повлачењем и испуштањем тих датотека у отпад.
9
Кликните десним тастером миша на „Смеће“ и одаберите „Испразни отпад“.
10
Покрените веб прегледач и идите на иХацкинтосх иТунес страницу за преузимање на ввв.ихацкинтосх.цом/2009/06/довнлоад-алл-версионс-оф-итунес-фор-виндовс-мац/.
11
Преузмите верзију иТунеса коју желите да инсталирате на Мац.
12
Отворите директоријум „Преузимања“ и двапут кликните на инсталациону датотеку иТунес да бисте инсталирали стару верзију иТунес-а.
13
Покрените иТунес након завршетка инсталације. Кликните на „Датотека“ и изаберите „Увези“. Изаберите датотеку иТунес библиотеке коју сте претходно извезли да бисте вратили своју иТунес библиотеку.