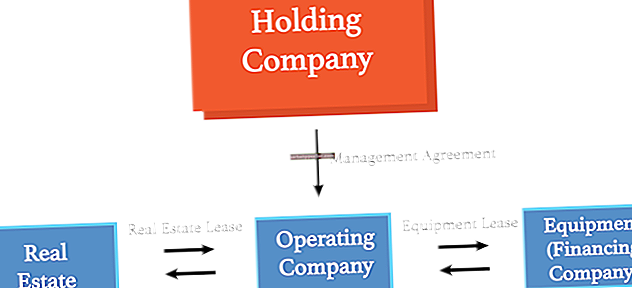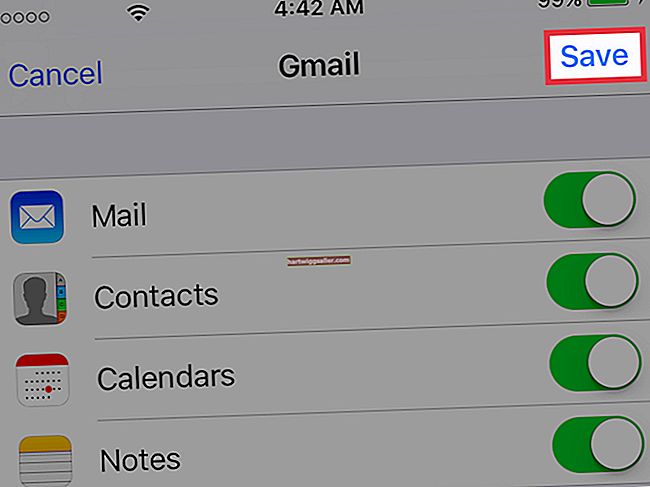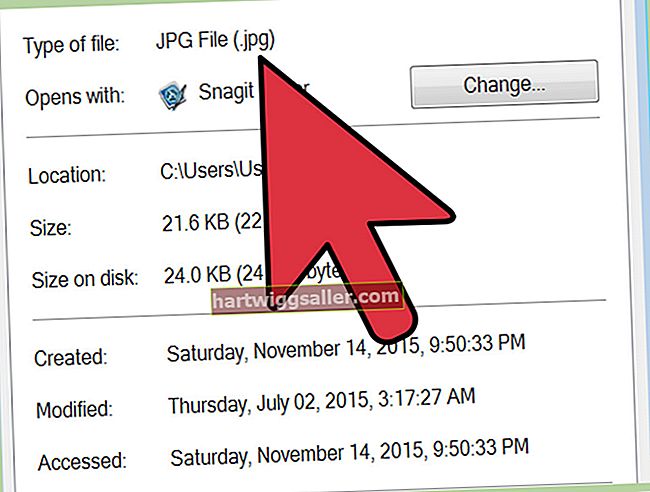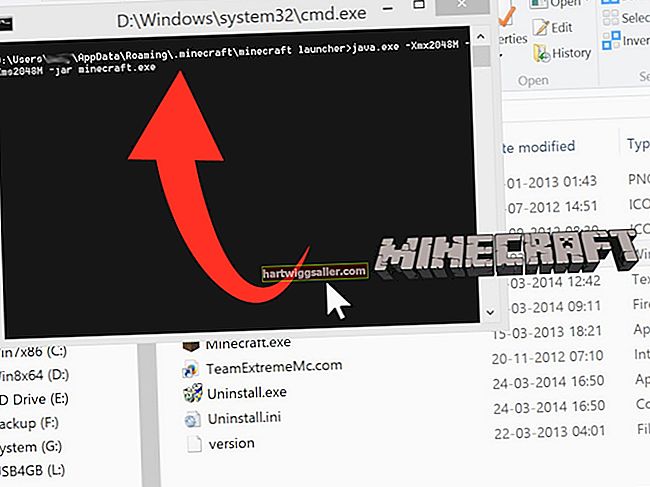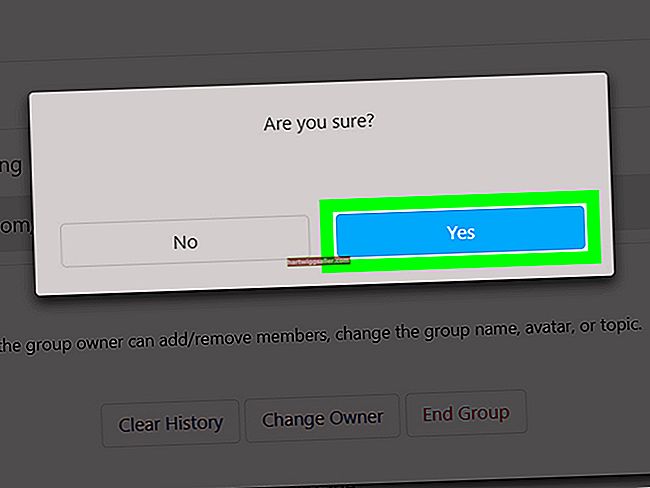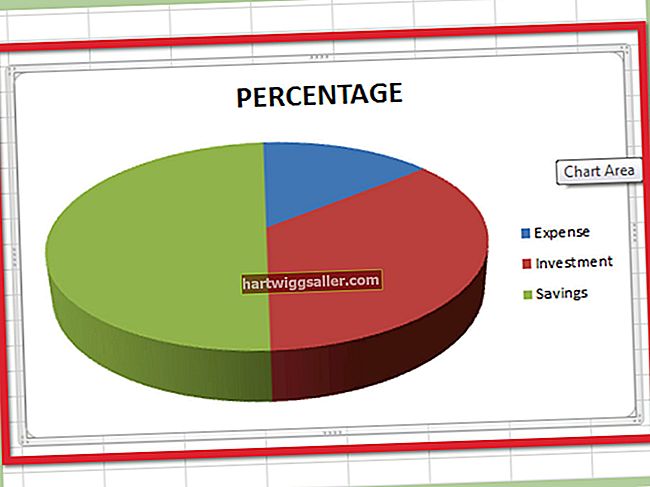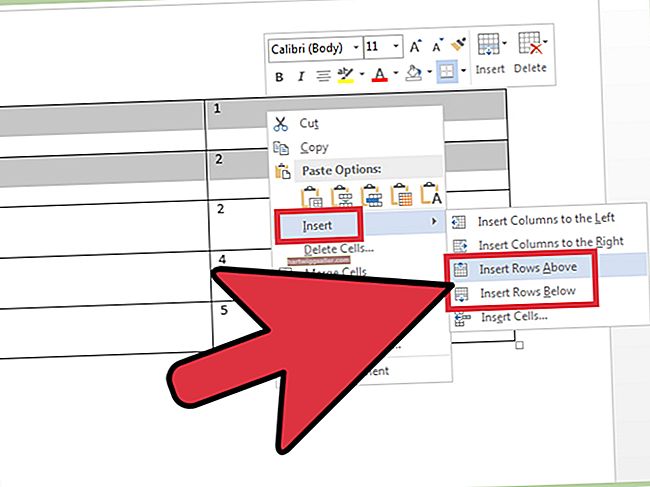Монитор ресолутион је често аутоматски и прилагођава се екрану, али може подразумевано да прикаже погрешан приказ. Још један уобичајени сценарио укључује случајну промену резолуције током рада на подешавањима. При подешавању подешавања приказа могуће је променити резолуцију монитора до тачке када се екран искључује и не можете да видите шта радите. У тим случајевима можете да користите уграђене режиме опоравка система Виндовс да бисте покренули систем и покренули га у подразумеваним поставкама.
Вратите подразумеване поставке
Притисните и држати дугме за напајање на рачунару у трајању од 10 до 15 секунди да би се рачунар присилио да се искључи. Сачекајте неколико секунди, а затим поново укључите рачунар, непрекидно тапкајући Ф12 тастер за приступ напредном менију за покретање. Ако ваша тастатура нема Ф12 кључ, притисните и држати тхе Смена тастер током процеса покретања.
Користите тхе стрелице на тастатури да бисте изабрали опцију од девет напредних опција покретања. Виндовс има уграђени режим за решавање проблема са видеом, тзв Омогућите видео ниске резолуције. притисните 3 кључ или Ф3 да бисте изабрали ову опцију. Виндовс ће се покренути помоћу основног видео управљачког програма, замењујући поставке резолуције које сте променили. Када се радна површина учита, иконе ће бити много веће од уобичајене.
Кликните на горњи десни угао радне површине када се Виндовс учита и откуцајте Приказ. Кликните Подешавања и Приказ да бисте приступили подешавањима екрана рачунара. Кликните падајућу стрелицу поред Резолуција да бисте видели доступне резолуције за ваш монитор. Једно од подешавања ће рећи Препоручено поред њега. Ово је најбоља резолуција коју ваш монитор може приказати онако како је открио Виндовс.
Одредите жељену резолуцију
Изабрати Препоручено или било коју нижу резолуцију и кликните „У реду“. Екран трепери док се прилагођава новој поставци. Кликните У реду да бисте прихватили промену и задржали ова подешавања. Све док одаберете резолуцију коју ваш монитор може подржавати, Виндовс је неће поништити. Поново покрените рачунар да бисте нормално приступили оперативном систему Виндовс; ваша новоизабрана, одговарајућа резолуција ће бити спремна.
Дисплаи Сеттингс Мену
Процес поновног покретања вратиће се на првобитне поставке екрана, али такође можете једноставно ући у мени за подешавања монитора и извршити прилагођавања по потреби. Лепа ствар овог поступка је чињеница да додирујете само поставке екрана и нећете ресетовати било која друга неповезана подешавања.
Једноставно кликните десним тастером миша на почетни екран да бисте преузели мени и изабрали Подешавања. Можете му приступити и са траке менија или путем опште претраге Виндовс 10 као и многи други програми. Кликните на Приказ и дођите до подешавања резолуције екрана. У овом менију можете смањити резолуцију. Тестирајте неколико различитих подешавања пре него што се одлучите за најнижу могућу опцију. Монитор може радити са умереном резолуцијом.
Једноставним подешавањем монитор резолуција подешавања без потпуног поновног покретања, можете лако да прођете кроз сваку појединачну опцију да бисте пронашли најбољи могући крајњи резултат.
Поставке екрана за Виндовс 10
Виндовс 10 је донекле променио игру увођењем модела резолуције скалирања. Функционише на исти начин као и на Мацу. Срећом, подешавање поставки је једноставно. Резолуција се налази на скали којој можете приступити и смањити је према вашој жељи.
Кликните на икони зупчаника праћено Подешавања да отворите мени. Изаберите Дисплаи и пронађите падајући мени са ознаком Резолуција под Размера и распоред заглавље подешавања. Приказаће препоручено подешавање процента резолуције монитора, али имате могућност да то прилагодите и да смањите резолуцију на нижи проценат.
Играјте се са разним опцијама и промените резолуције екрана, док не пронађете најбољу поставку резолуције за свој монитор.