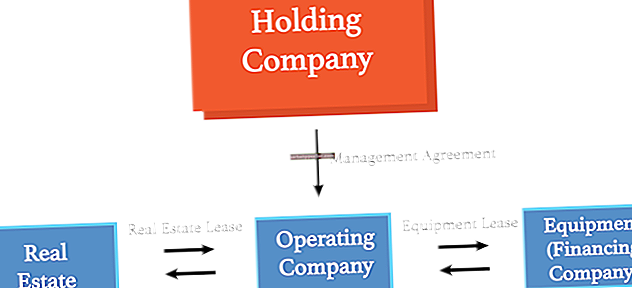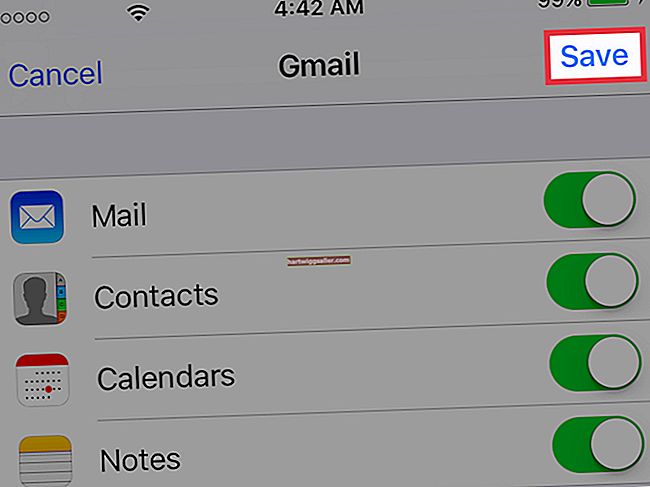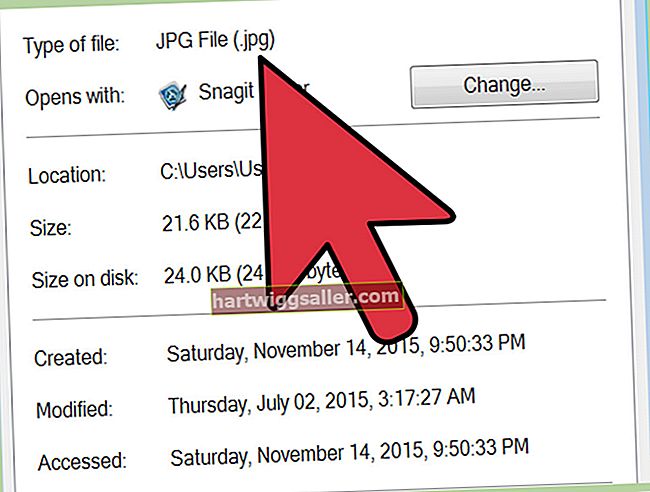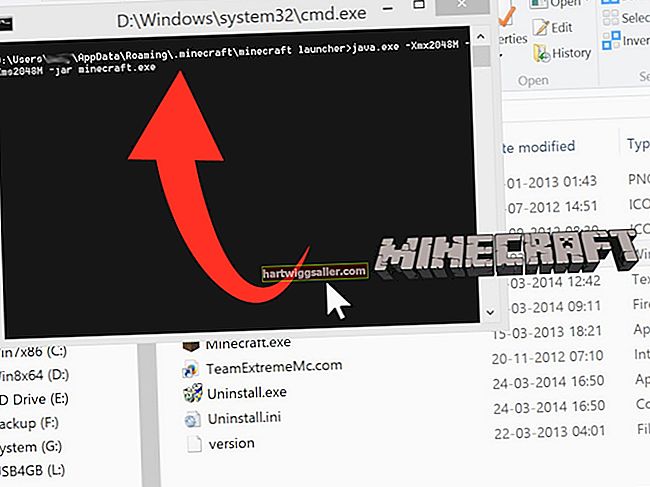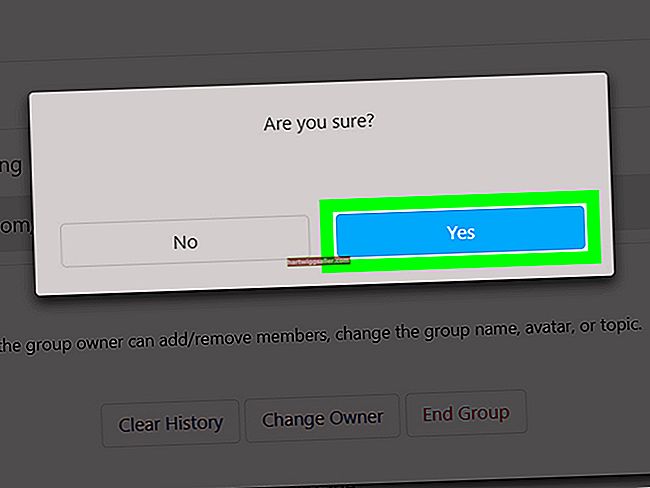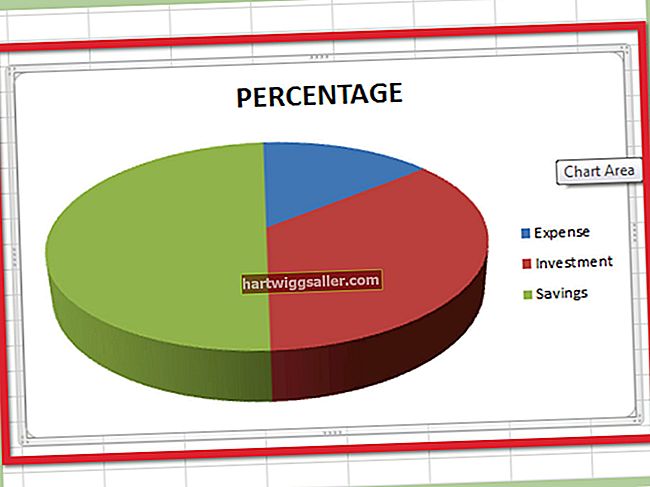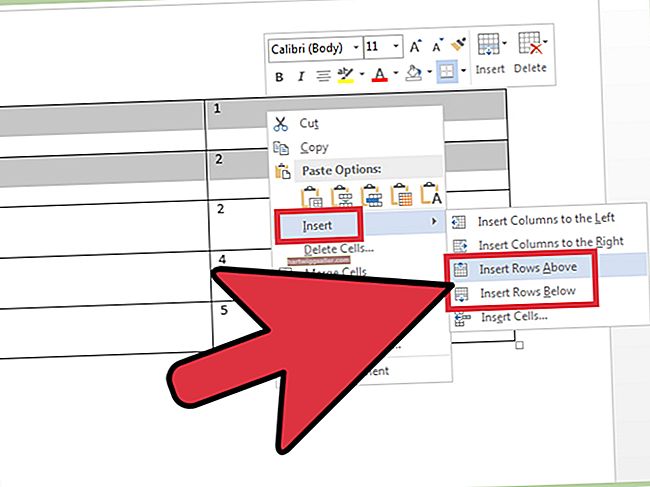За предузећа која се баве публикацијом, чак и ако је то само билтен за купце, уређивачки календар може бити непроцењива вредност која омогућава власнику предузећа да види које ће теме бити покривене у публикацији у блиској будућности. Можете лако да креирате свој уређивачки календар чак и ако немате скупи софтвер за објављивање помоћу бесплатних апликација доступних на Интернету путем Гоогле-а. Програм прорачунских таблица Гоогле Доцс ће вам омогућити да креирате сопствени уређивачки календар, омогућиће вам приступ неколико шаблона уређивачког календара и уметање календара у Гоогле табеле.
Направите сопствени календар Гоогле докумената
Усмерите свој прегледач на одредишну страницу Гоогле докумената, која је уствари Гоогле диск (погледајте везу у Ресурсима). Унесите своју адресу е-поште и лозинку ако је потребно. Кликните на дугме „Креирај“ на левој страни прозора, а затим са падајућег менија одаберите „Табела“. На новој картици отвориће се празна табела.
Кликните на ћелију „А1“ и унесите „Датум“ или „Издање“ у ћелију. Ово ће одредити колону „А“ као ознаке за различита уредничка издања. Након додавања ознаке, сиђите у колону и укуцајте имена или датуме издања; прескочите довољно ћелија након сваког уноса како бисте били сигурни да имате довољно простора за додавање свих жељених информација.
Изаберите ћелију „Б1“ и унесите прву категорију коју желите да пратите помоћу свог уредничког календара. Након тога наставите доле у први ред уносећи имена свих категорија. Те категорије могу да укључују „Рок за пријаву“, „Потребна је фотографија“, „Датум завршетка“, „Аутори“ и све друго што ваша одређена публикација треба да прати.
Кликните и задржите тастер миша на имену или датуму првог издања на левој страни прорачунске табеле. Превуците миш удесно док се не поставите под наслов последње колоне у првом реду, а затим отпустите тастер миша. Кликните на дугме „Боја позадине текста“ на врху прорачунске табеле, а затим одаберите било коју боју осим беле. Поновите овај поступак за свако име или датум издања на вашем уредничком календару, али или користите све боје све време или бар наизменично користите боје. Тако ћете лакше видети које су информације за које издање ваше публикације.
У ћелије испод наслова унесите одређене информације за свој уреднички календар. Можете да додате нове додатке у прорачунску табелу све док то дозвољава ваш распоред објављивања.
Користите предложак Гоогле календара
Посетите веб локацију Гоогле диска (погледајте везу у Ресурсима). Ако је потребно, пријавите се на услугу користећи своју адресу е-поште и лозинку.
Кликните на дугме „Направи“ на левој страни екрана, а затим на листи опција које се приказују кликните на „Из предлошка“. У вашем прегледачу отвориће се нова картица.
Поставите курсор у поље за претрагу на врху екрана и унесите „уређивачки календар“. Затим кликните на дугме „Предлошци за претрагу“. Појавиће се листа постојећих уређивачких календара календара.
Кликните на дугме „Користи овај образац“ поред шаблона који желите да користите за свој уреднички календар. Одабрани образац ће се отворити на новој картици прегледача.