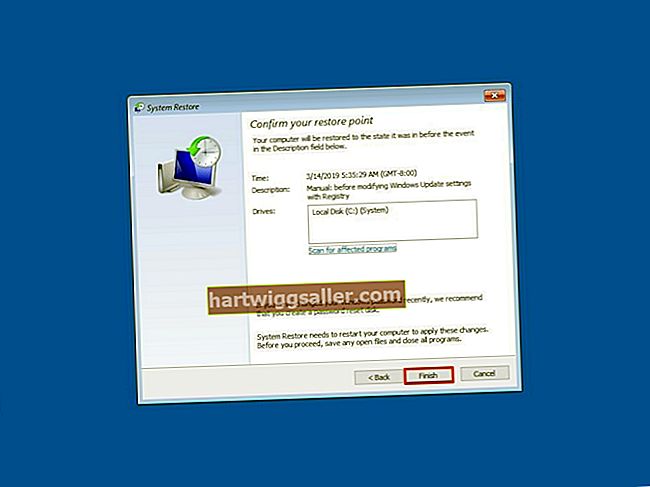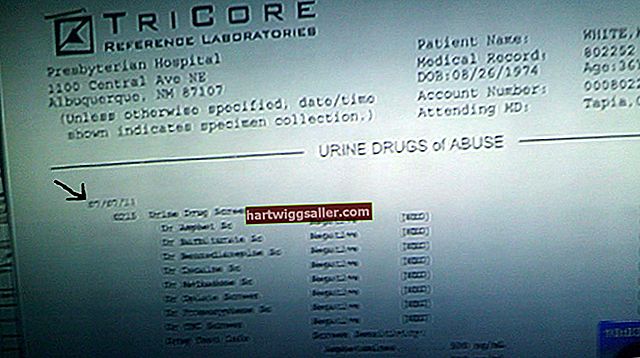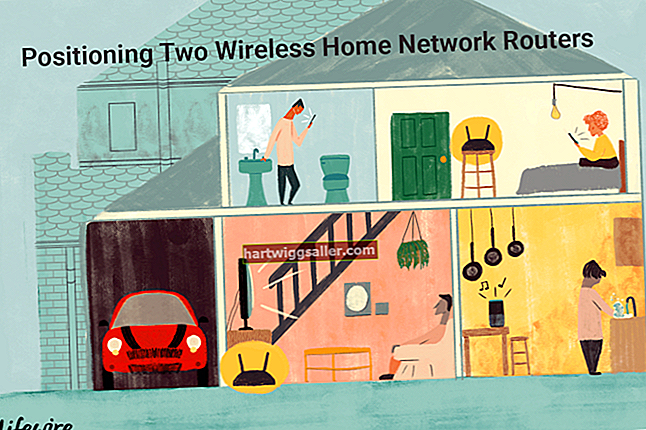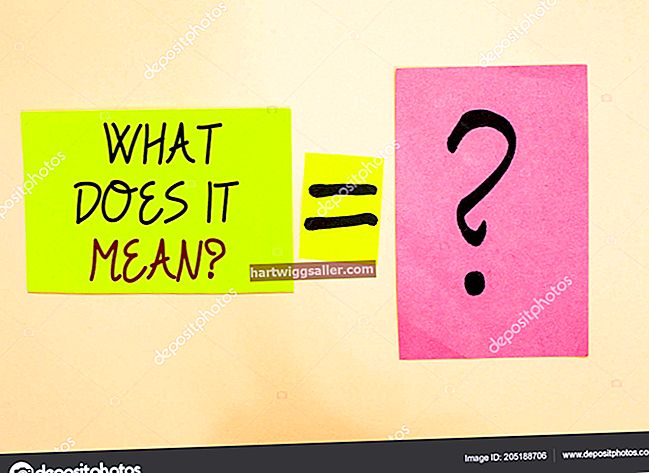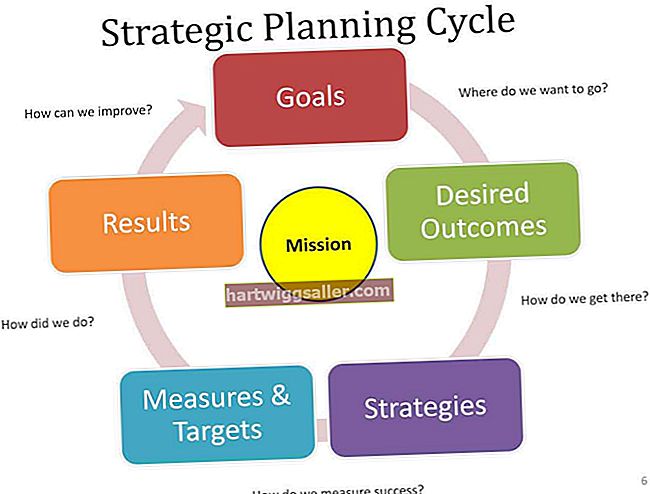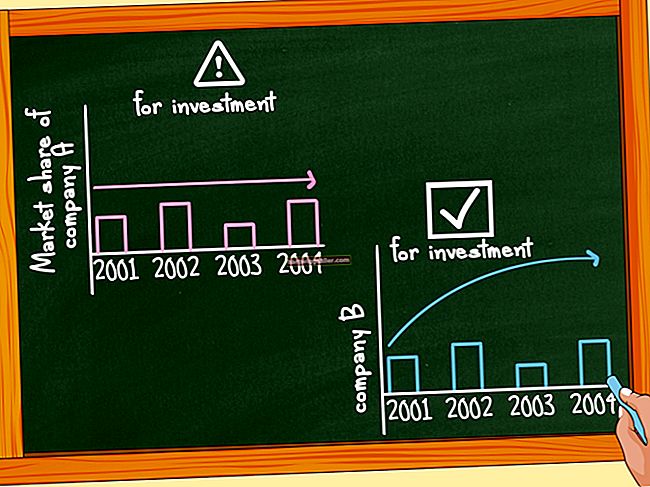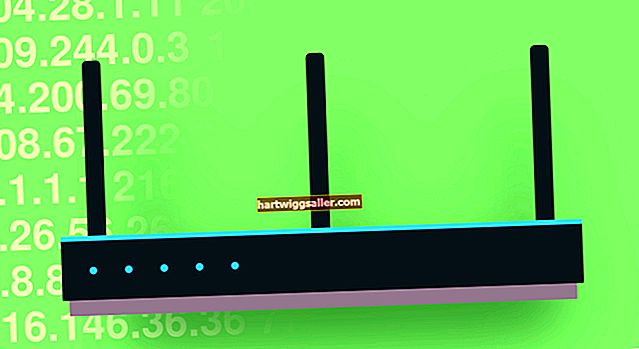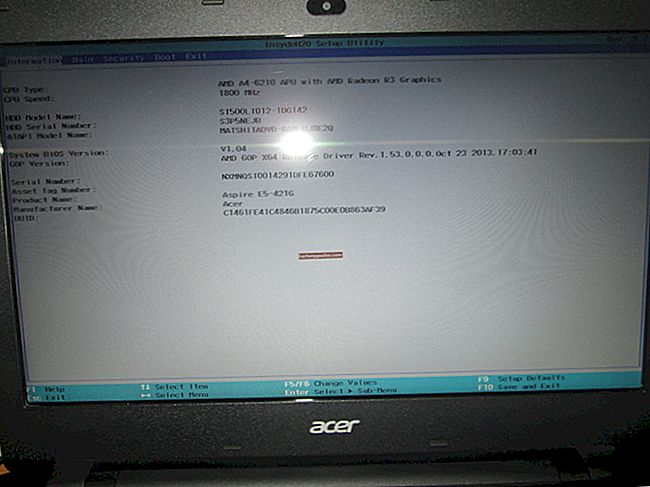Када већина људи помисли на Мицрософт Екцел, они помисле на организационе шеме, буџете и квантитативне формуле. Међутим, Екцел има много више од манипулације подацима. Додавањем мултимедијалних слика директно у Екцел табелу побољшава се програм који се често користи искључиво за прорачун.
Поред побољшања, уметање слике у Екцел може ревитализовати интересовање корисника за програм. На пример, додавање слика у Екцел могло би допунити иначе досадан састанак извршног буџета. Истовремено, ресторан може укључити слике прехрамбених производа и залиха на попис залиха ради поједностављења производње. Користећи наредне методе, корисници отварају могућности мултимедији да промене начин на који традиционално виде софтвер заснован на прорачуну.
Додавање слика са рачунара у Екцел табелу
Могуће је унети слику са корисничког рачунара у било коју верзију Мицрософт Екцел-а. У Екцел 2013 и Екцел 2016 корисници такође могу да додају слике са различитих веб локација и мрежних локација за складиштење. Следећи метод обухвата додавање слике сачуване директно на чврсти диск рачунара.
Да бисте уметнули слику:
- Кликните где слика треба да иде у табели Екцел.
- Кликните „Уметни картицу“, затим „Група за илустрације“, а затим кликните „Слике“.
- Отвара се дијалошки оквир.
- Пронађите жељену слику и означите је.
- Кликните „Убаци.“
Када се заврши, слика изабрана за отпремање треба да попуни жељену ћелију.
Савет
Да бисте истовремено уметнули више слика, притисните и држите „Контрола“ тастер, док одабирете слике из искачућег дијалошког оквира. Након што сте истакли различите датотеке, кликните на „Уметни“ на исти начин. Све слике ће се отпремити на претходно изабрано место у Екцел табели.
Уметање слике са мрежног извора
Као што је претходно поменуто, Екцел омогућава отпремање слика из различитих извора. Да уради ово, Иди на тхе „Уметни“ на траци са алаткама. Онда изаберите„Слике на мрежи“. Појављују се различите опције у зависности од корисничке верзије програма Екцел. Бинг претрага слика је подразумевана опција за слике на мрежи путем уметања слике Екцел на мрежи.
Након што сте откуцали кључна реч у онлајн претрагу:
Изаберите жељену слику за уметање (корисници могу истовремено одабрати више докумената).
Када је изабран, кликните Уметни.
- Одабране слике мигрирају у претходно изабране ћелије.
Уметање слике у заглавље или подножје
Додавање слике у заглавље или подножје помаже да подаци прорачунских табела остану доследни на више листова. Да бисте постигли доследност при поновном одређивању величине, следите кораке у наставку:
- Иди на "Поглед" таб.
- Кликните на заглавље или подножје одељак (који год има имиџ)
- Изаберите слику кликом на њу.
- На "Дизајн" таб под „Алати за заглавља и подножја“, кликни „Форматирај слику”У „Елементи заглавља и подножја.“
- На картици Величина прилагодите величину слике тако да стане у заглавље или подножје у којем се налази слика.
- КликнитеУ РЕДУ.
Слика би сада требала правилно да се уклопи и да остане непромењена у односу на њене пропорције.
Уметање слике у једну ћелију
Пре уграђивања слике у ћелију, уверите се да се уклапа у тачне димензије. Овај поступак може захтевати спајање неколико ћелија.
Једном када корисник споји ћелије, да би уградио слику:
- Кликните на слика плутајући на слоју изнад ћелија.
- Десни клик на изабрано слика.
- Изаберите „Премештање и величина помоћу ћелија.“
- Обавезно “Принт Објецт” и “Закључано” поља за потврду су означена како би се осигурало закључавање слике.
Закључавање слике је важно да бисте је повезали са осталим подацима у табели и табели. У супротном се може случајно изгубити или форматирати. Када су те ставке означене, сада имате уграђену слику која ће деловати као подаци.
Сортирање слика као података
Када укључује мултимедијалне ставке у појединачне ћелије табеле, Екцел препознаје слике као податке приликом сортирања табеле.
Следећи кораци омогућавају правилно сортирање:
- Уверите се да се графика укључена у сваку ћелију табеле у потпуности уклапа у ћелију.
- Корисници морају одабрати колону која садржи слике када користе било коју функцију сортирања.
- Проверите својства уметнутих слика помоћу Формат слике мени.
- Изаберите „Форматирај слику.“
- Кликните „Својства.“
- Изаберите „Премести “(_Двоструко означи опције„ _Не померај се”Или „Величина са ћелијама”Нису изабрани).
- Обавезно закључајте слику.
По завршетку горенаведених корака, Екцел би требало да омогући сортирање слика као податке у табели.
Уметање података из друге прорачунске табеле као слике
Ова техника помаже при раду на резимеу извештаја. Такође је корисно приликом састављања података са неколико радних листова за штампање. Пре него што урадите било који од доле наведених метода; прво изаберите ћелије којима желите да „уоквирите“ слику у програму Екцел.
Уметање слике у ћелију
Постоје два начина за уметање Екцел података као слике:
Копирај као слику
Ова опција омогућава копирање / лепљење података са другог листа као статичну слику. На много начина је ова рута слична уметању снимка екрана података. Да бисте копирали као слику:
- Иди на "Кућа" картицу, изаберите „Копирај“ онда „Копирај као слику.“
- Изаберите „Као приказ на екрану.“
- Изаберите „Формат“.
- Изаберите „Слика.“
- Кликните "У РЕДУ."
Алат за камеру
Алат за камеру убацује податке из изабраних ћелија и аутоматски их ажурира када се оригинални подаци промене. Да бисте користили алатку камере за уметање слике:
- Иди на "Брз приступ алаткама."
- Изаберите Икона камере.
- Изаберите ћелија за размештање (где иде нова слика).
- Слика би се требала попунити аутоматски.
Уметање података као слике у ћелију је динамичан начин за укључивање слика у скупове података који се користе током дужих периода.
Промена величине уграђених слика
Ако слика не одговара правилно или је на било који начин потребно ротирати или преместити, корисници не треба да брину. Промена величине уграђених слика захтева само неколико једноставних корака:
- Кликните на слику у Екцел.
- Кликните десним тастером миша док слика је и даље изабрана.
- Сиђите до „Форматирај слику“ опција.
- Кликните радио дугме са ознаком „Премештање и величина помоћу ћелија.“
Такође је могуће променити величину слике помоћу угловних метака док је слика изабрана. Држите "Смена" тастер док кликате и превлачите било који угао слике да бисте задржали тачан однос ширине и висине, а истовремено га смањили или повећали.
Брисање слике из Екцел прорачунске табеле
Брисање елемената уграђених у документ често узрокује компликације у форматирању. Међутим, правилно уклањање слике у програму Екцел не мора да компликује живот корисника. Ево како да уклоните уграђену слику у програму Екцел:
Брисање једног мултимедијалног елемента
- Изаберите жељену слику за брисање.
- Притисните "Избриши ” дугме на тастатури
Такође је могуће десни клик, а затим изаберите „Избриши“ у падајућем менију.
Брисање многих слика одједном
- Притисните и држите „Контрола“ дугме на тастатури при одабиру слика
- Затим притисните „Избриши“.
Брисање свих слика са тренутног листа
- Притисните Ф5 отворити "Иди на” Дијалог.
- Кликните „Специјално ...“(дугме на дну)
- У „Иди на специјално“Дијалог, проверавати тхе „Објекат“ оптион.
- Кликните "У РЕДУ" (Ова секвенца бира све слике у активном радном листу).
- Сада притисните “Избриши ” да заврши посао
Горње методе за брисање слика такође се примењују на било шта са закључавањем слике (закључана слика) и на било који други модел у програму Екцел.
На крају, уграђене слике у програму Екцел чине податке динамичнијим за кориснике. Ако следите ове савете и технике за укључивање слика, сигурно ћете направити табеле у супротном, а табеле ће оживети.