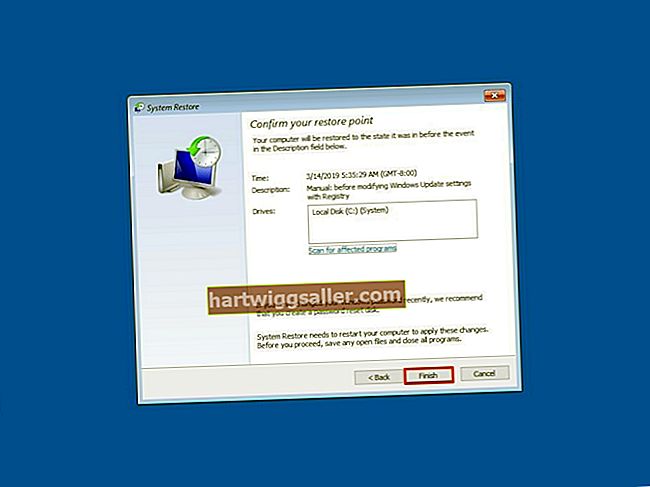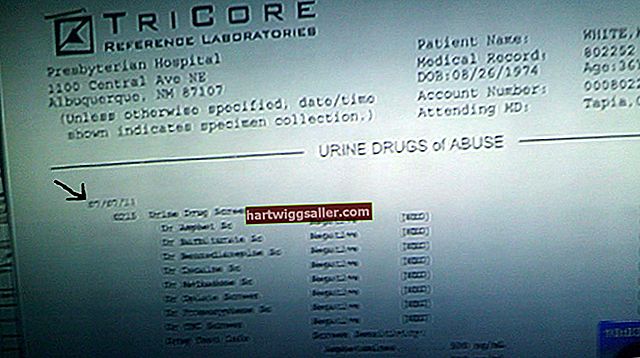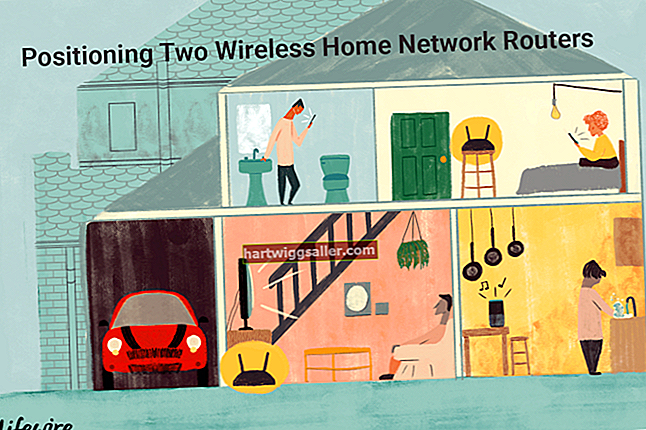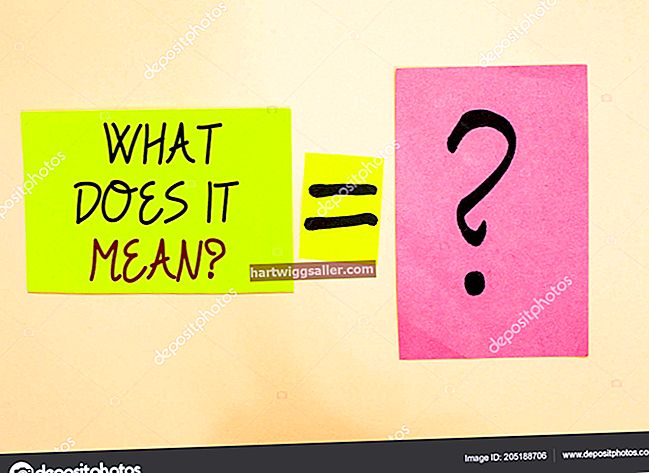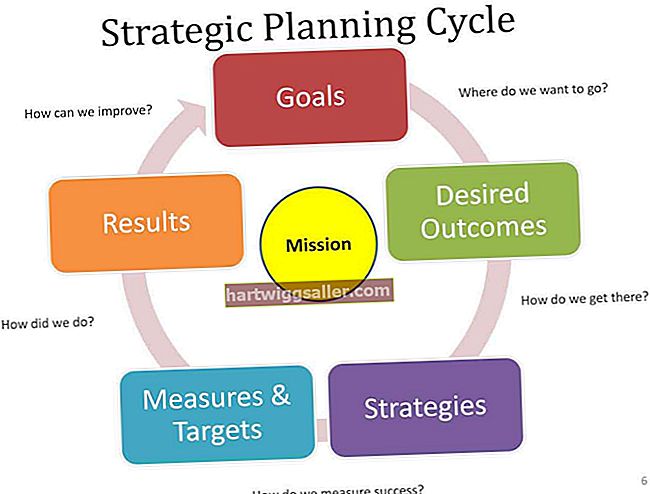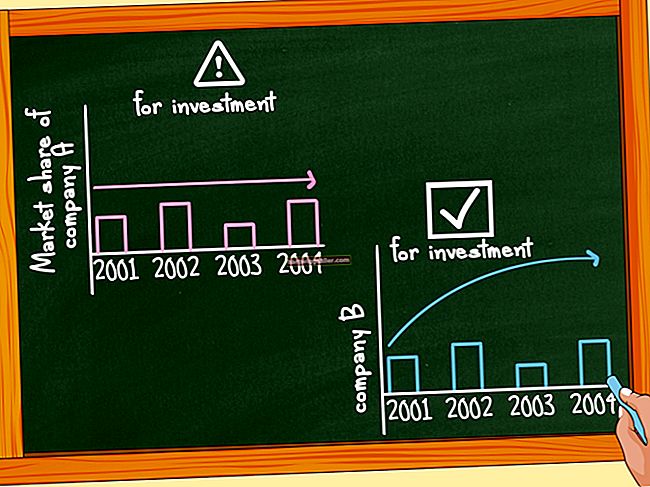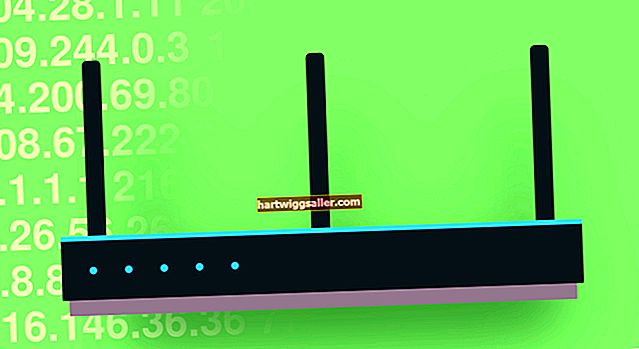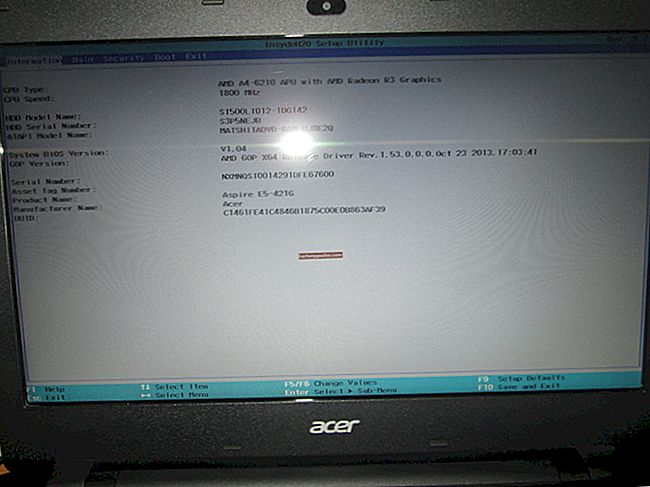Мицрософт корисницима Мицрософт Оффице-а нуди широк спектар алата за креирање образаца брошура. У програму Ворд 2010 и Ворд 2007 предлошке брошура креирате од нових докумената или од унапред дизајнираних предложака које мењате. Како је стварање шаблона брошуре једноставно питање промене распореда странице документа и основног форматирања помоћу траке у програму Ворд, обично можете направити хоризонтално или вертикално оријентисан шаблон брошуре са половим преклопима који ћете користити за будуће пројекте за мање од пола сата.
Изаберите Документ
1
Кликните картицу „Датотека“ у програму Ворд 2010 или дугме „Оффице“ у програму Ворд 2007.
2
Изаберите „Ново“ да бисте отворили прозор „Нови документ“ и изаберите „Празан документ“. Да бисте користили унапред дизајнирани образац, изаберите „Брошуре и брошуре“ у програму Ворд 2010 или „Брошуре“ у програму Ворд 2007, сачекајте да се појаве доступни предлошци и одаберите један.
3
Кликните на „Креирај“ да бисте отворили празан или унапред дизајнирани образац документа.
4
Означите или одаберите курсором било које ставке које не желите, попут графике, ако започињете са унапред дизајнираним шаблоном. Кликните тастер „Делете“ на тастатури рачунара да бисте уклонили ставке из документа.
Распоред на страници
1
Кликните на картицу „Изглед странице“ на траци.
2
Изаберите „Оријентација“ у одељку Подешавање странице. Изаберите „Портрет“ да бисте направили брошуру са хоризонталним преклопом или „Пејзаж“ за вертикалну брошуру.
3
Кликните на „Сизе“ (Величина) у одељку Паге Сетуп (Подешавање странице) и одаберите величину „Леттер“ од 8 ”инча са 11 инча. Ако креирате брошуру користећи мањи или већи папир, одаберите величину која вам је потребна.
4
Изаберите „Колоне“, а затим „Још колона ...“ да бисте отворили прозор Колоне. Изаберите број колона које желите у области Пресетс.
5
Прилагодите ширину и размак колона или задржите подразумеване вредности. Када завршите, потврдите да се десно од „Примени на:“ појављује „Цео документ“, а затим кликните на дугме „У реду“.
6
Кликните на „Маргине“ и одаберите једну од доступних унапред подешених опција маргине, попут „Нормално“ или „Уске“, која поставља горњу, доњу и бочне маргине на једнаку величину. Ако желите прилагодити маргине, одаберите „Прилагођене маргине ...“ да бисте отворили прозор Паге Сетуп (Подешавање странице) и извршили промене по жељи. Када завршите, потврдите да се десно од „Примени на“ појави „Цео документ“ и кликните „У реду“ да бисте сачували поставку.
7
Изаберите „Преломи“ у одељку Подешавање странице, а затим „Колона“ да бисте направили прекид између колона. Курсор ће се аутоматски преместити у следећу колону.
8
Направите једну или више прелома у зависности од броја колона у документу. На пример, на брошури са вертикалним преклопом у две колоне поново изаберите „Колона“ да бисте креирали још један прелом након друге колоне и креирали другу страницу шаблона за употребу у унутрашњости брошуре.
Сачувај образац
1
Кликните картицу „Датотека“ или дугме „Оффице“ и изаберите „Сачувај као“.
2
Изаберите „Предлошци“ или „Поуздани предлошци“ у прозору Сачувај као који се појави.
3
Унесите име за предложак у поље „Име датотеке:“ и одаберите „Предложак речи“ у менију „Сачувај као тип:“. Када завршите, кликните на „Сачувај“ да бисте документ брошуре сачували у програму Ворд као образац.
4
Проверите да ли можете да приступите предлошку. Кликните картицу „Датотека“ или дугме „Оффице“, изаберите „Ново“, а затим кликните „Моји предлошци“ да бисте видели да се ваш предложак брошуре појављује по имену са другим предлошцима које сте претходно креирали.