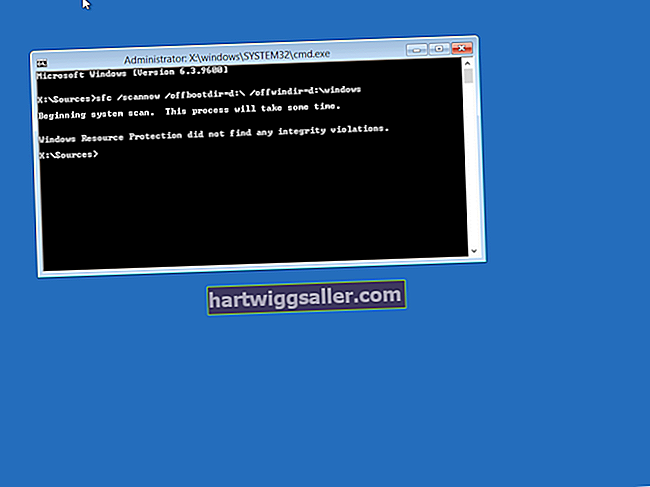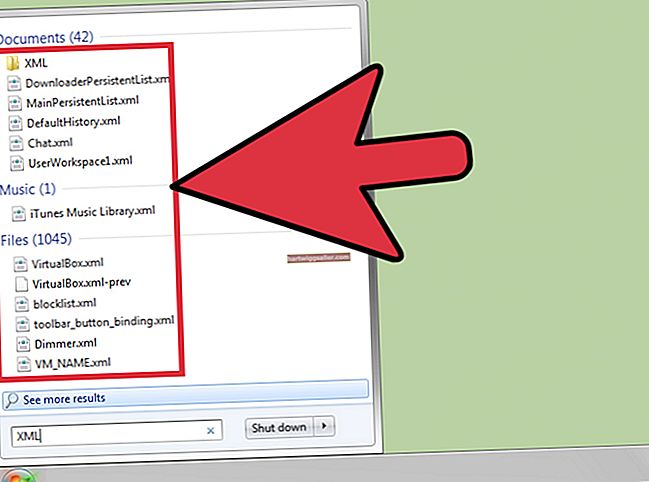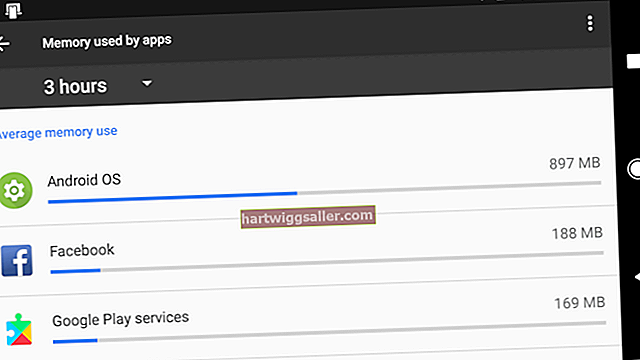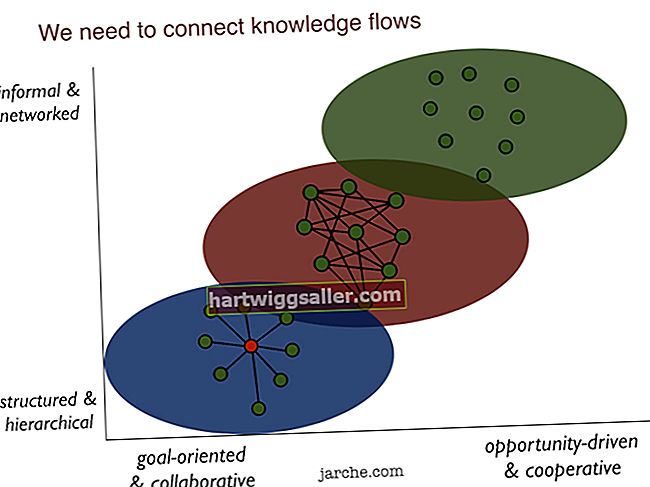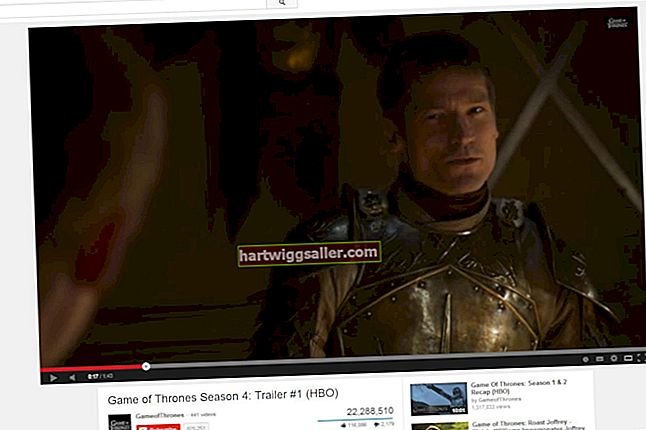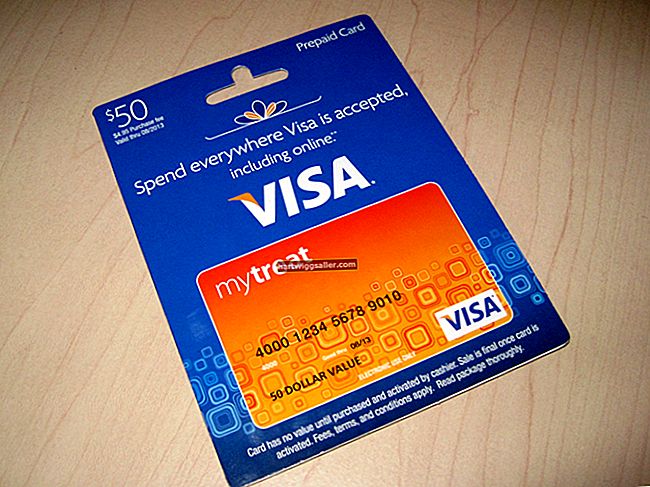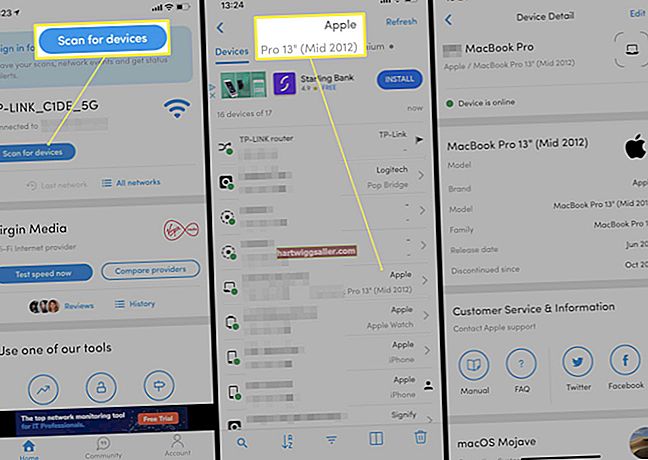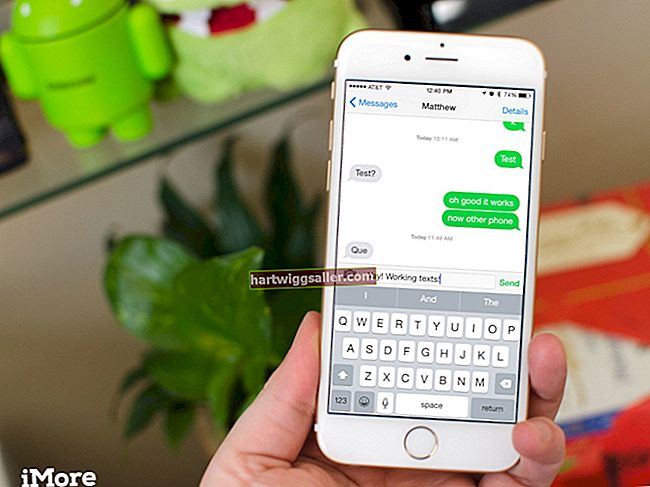Можда ће бити потребно да повремено комбинирате слике, али желите начин да то урадите без употребе скупог софтвера. Не морате издвојити велику количину долара само да бисте купили једноставан комбиновач слика. То је могуће учинити бесплатно помоћу софтвера који већ стоји у рачунару.
Мицрософт има уређивач фотографија или блендер под називом Мицрософт Паинт, помоћу којег можете лако уређивати фотографије. Овај корисни део софтвера укључен је у део пакета са сваком верзијом оперативног система Виндовс од Виндовс КСП-а. Између многих других функција и функција, Мицрософт Паинт вам омогућава спајање слика на врло брз и лак начин. Такође вам омогућава спајање датотека било које величине у било којем формату слике.
Отворите Слике помоћу Паинт-а
Да бисте започели читав процес, мораћете да отворите слике помоћу Паинт-а. Ово је прилично једноставан поступак. Обично бисте морали да се крећете по рачунару и тражите Мицрософт Паинт, покренете га, а затим у њега увезите слике. Ово је још увек могуће, међутим, то је болно спор процес који не треба да прођете. Мицрософт Оффице Паинт можете пронаћи само у менију Старт у оквиру пакета програма Мицрософт Оффице.
Постоји једноставнији начин за отварање слика помоћу апликације Паинт: Започните десним кликом на једну од слика коју желите да спојите. Видећете падајући мени са листом опција. Изаберите опцију Отвори са и биће приказана друга листа опција. Изаберите опцију Паинт са те листе и Мицрософт Паинт ће се одмах покренути са сликом унутар ње.
Увези другу слику
Убацивање прве слике у Мицрософт Паинт лако је попут десног клика и одабира тачних опција из контекстног менија. Међутим, за добијање друге слике биће потребно да је увезете. Срећом, то је такође лак процес.
Почните тако што ћете на екрану пронаћи дугме Прошлост. Смештено је на траци менија и прилично га је лако пронаћи. Испод ње је стрелица окренута надоле, на коју треба да кликнете. Тамо ћете наћи листу опција. Изаберите Пасте Фром и покренуће се истраживач датотека. Сада све што треба да урадите је да лоцирате другу слику са њеног места на вашем чврстом диску и изаберете је. Одмах ће се залепити изнад прве слике.
Положај друге слике
Сада морате да се уверите да је друга слика добро постављена пре него што започнете спајање две слике. Да бисте преместили другу слику, кликните је и повуците је по прозору док је не поставите у жељени положај. Можете, на пример, да га оставите изнад прве слике или да га преместите лево или десно од прве слике. Величину можете да промените и кликом на ивицу или угао слике.
Комбинујте слике
Сада кликните на дугме Сачувај као на траци менија и слике ће се спојити и сачувати као нова слика.