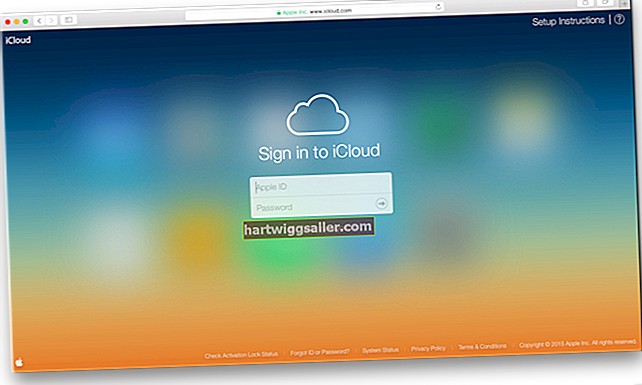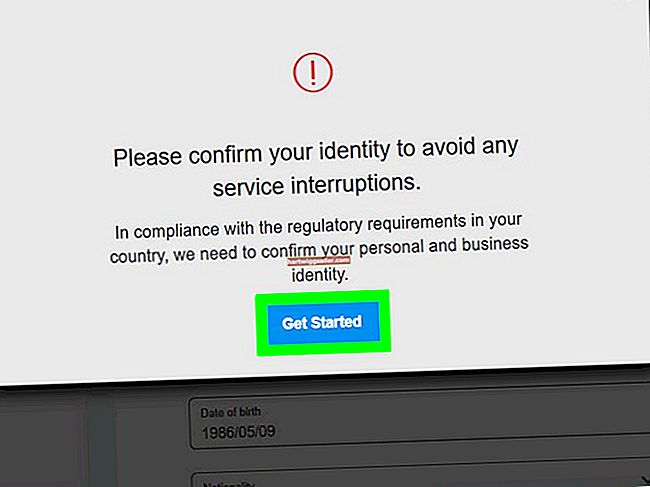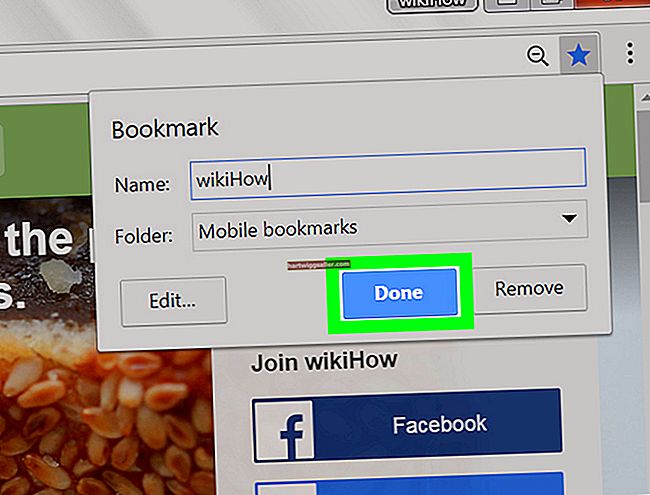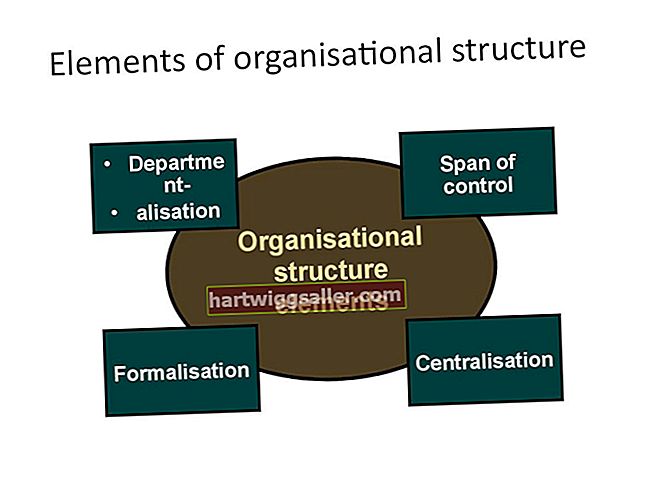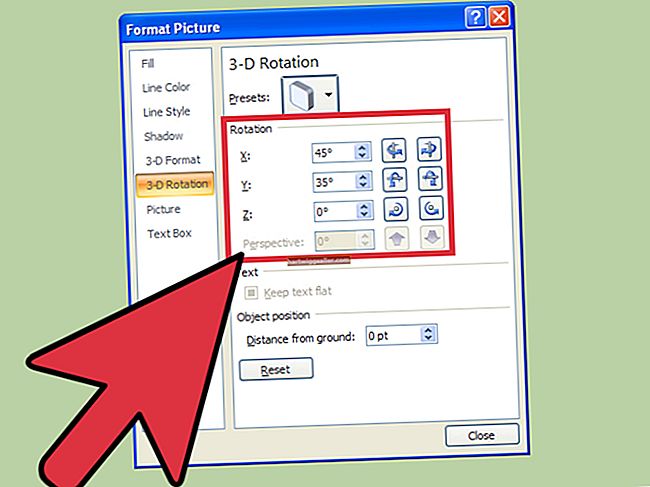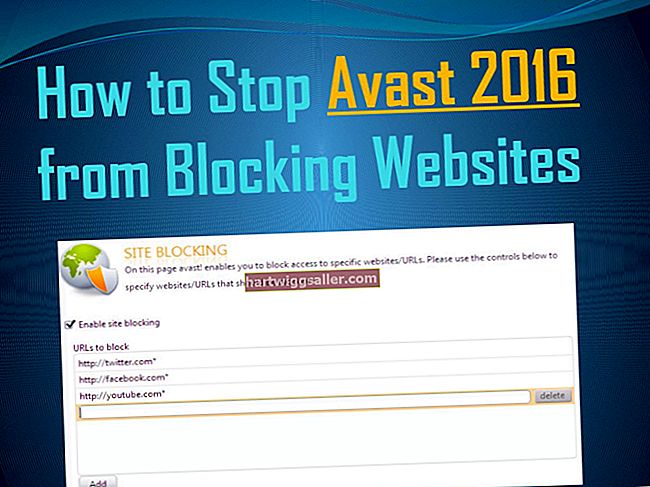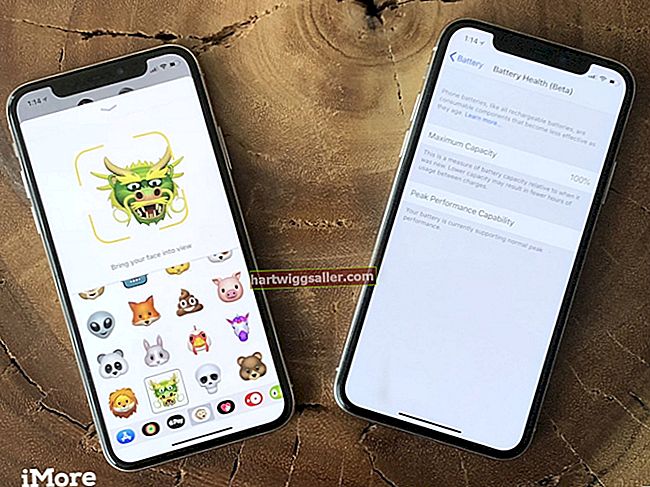Персонализујте радну површину Виндовс 7 помоћу уређаја, попут дигиталног календара и сата. Ови програми такође приказују ажурирања која вам помажу у планирању активности. Прегледање својих направа на радној површини оперативног система Виндовс избегава отварање нових прозора ради провере датума и времена или шкиљење да бисте погледали мали сат у углу траке задатака. Можете чак поставити и означити додатне сатове, што вам помаже да радите са клијентима са седиштем у другим временским зонама.
Календар
Кликните десним тастером миша на радну површину да бисте отворили листу опција.
Кликните на „Направе“ да бисте отворили галерију сличица справа.
Двапут кликните на икону „Календар“ да бисте отворили календар на радној површини.
Двапут кликните на овај гаџет да бисте се кретали кроз приказе календара, попут месеца или дана. Пређите мишем преко календара да бисте приказали окно алата (или кликните десним тастером миша на календар да бисте видели више опција). Кликните дугме „Већа величина“ да бисте отворили стил календара на две странице са приказима месеца и дана, ако је пожељно.
Десктоп Цлоцк
Кликните десним тастером миша на радну површину да бисте отворили листу опција.
Кликните на „Направе“ да бисте отворили галерију сличица справа.
Двапут кликните на икону „Сат“ у галерији да бисте отворили радни сто на радној површини.
Пређите мишем преко сата радне површине да бисте приказали окно алата (или кликните десним тастером миша да бисте видели више опција). Кликните дугме са опцијама „француски кључ“ да бисте отворили дијалошки оквир „Сат“.
Кликните дугме са стрелицом да бисте кружили кроз стилове сата да бисте пронашли жељени стил. Унесите име у поље Име сата ако желите да означите сат.
Кликните стрелицу у пољу Временска зона да бисте приказали листу, а затим кликните жељену временску зону (на пример, Тренутно рачунарско време или УТЦ локација). Кликните на дугме „Прикажи другу руку“ да бисте означили поље за потврду, ако је то пожељно.
Кликните дугме „ОК“ да бисте затворили дијалошки оквир Цлоцк.
Савет
Да бисте преместили гаџет календара или сата, кликните и превуците на ново место на радној површини.
Да бисте сакрили свој гаџет, кликните десним тастером миша на радну површину да бисте приказали листу, поставите показивач на „Поглед“ да бисте отворили подмени, а затим кликните на „Прикажи гаџете на радној површини“ да бисте уклонили ознаку. Направа се не брише, већ се само скрива док не подесите опцију Подмени погледа. (Погледајте референцу 3.)
Да бисте променили непрозирност, кликните десним тастером миша на уређај да бисте отворили листу, поставите показивач на „Непрозирност“ и кликните на проценат вредности. На пример, кликните на „20%“ да бисте приказали слабу слику свог уређаја.
Да бисте приказали своје уређаје на врху било ког отвореног прозора, кликните десним тастером миша и кликните на „Увек изнад“ за стални приказ календара или сата.