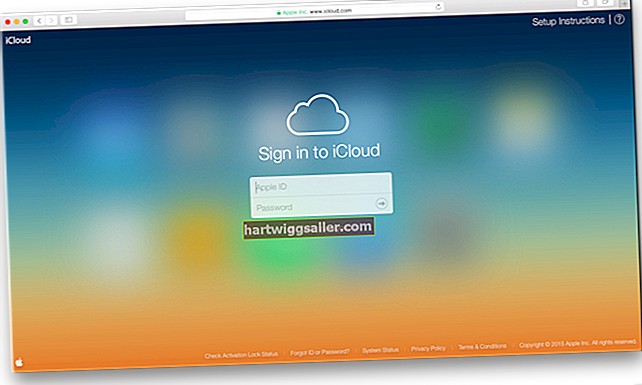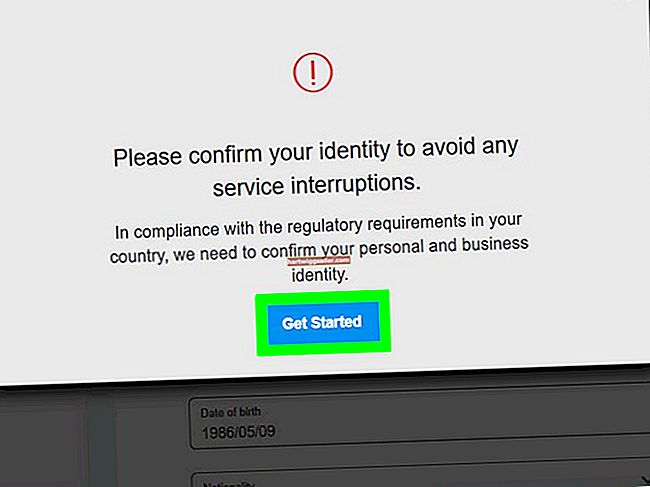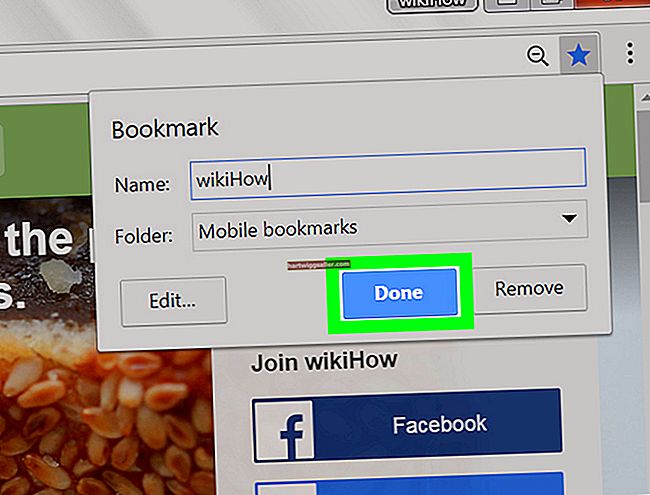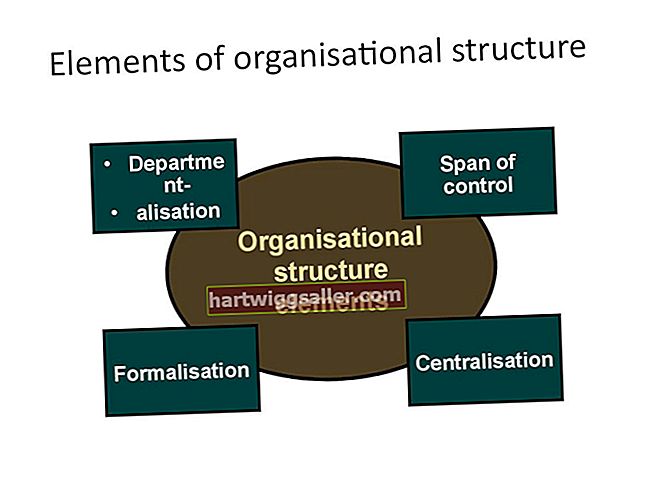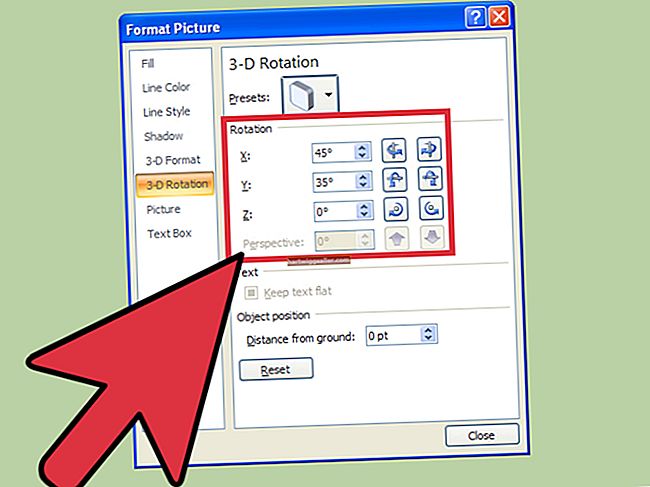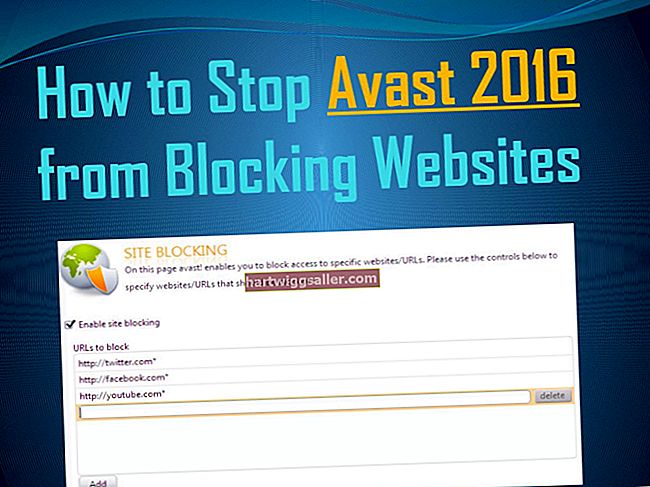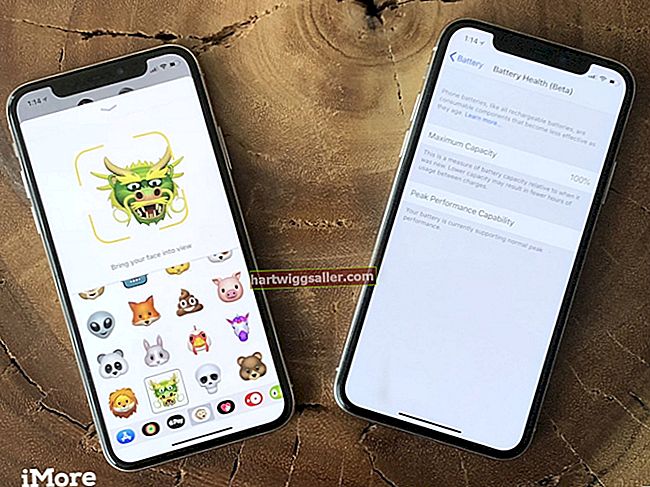Уклањање позадине са слике у програму Мицрософт Ворд изузетно је једноставно. Ворд има алат уграђен у програм који ће у основи вашу фотографију претворити у прозирни ПНГ формат. Једини недостатак је тај што фотографија мора бити у стању да прихвати промене формата. Неким фотографијама ће бити потребна спољна помоћ да би се извршиле напредне измене како би се променила боја позадине фотографија пре него што их учитате у Ворд.
Разлози за уклањање позадине
Уметање слике у Ворд документ значи да је и позадина те слике такође видљива. Позадина вероватно није компатибилна и често ће се преклапати са текстом и другим форматирањем на документу.
Један од уобичајених примера је логотип који желите да се приказује у заглављу заглавља или било којој врсти документа. Желите само логотип, али не и велики квадрат беле позадине који долази са већином дизајна логотипа. Ако слику учините прозирном, позадина ће се уклонити, а остаће само дизајн логотипа.
Логотип ће сада променити величину и лако се форматирати у постојећи стил документа. Иста жеља важи и за многе графике попут графикона, графикона и општих дизајна. Уклањањем позадине остаје само графика и то на крају доводи до чишћег изгледа и дизајна докумената.
Користите алатку за форматирање
Алат за слике који се испоручује са Вордом, ПоверПоинтом и другим стандардним Мицрософтовим производима је изненађујуће моћан и може уклонити позадине слика. Можете користити аутоматска подешавања алата да бисте спустили позадину или траг око подручја за које желите да остане видљиво.
Праћење је слично алату Магиц Ванд који се користи у Адобе Пхотосхопу за позадинске слике. Ова функција заправо није добро позната, али нуди једноставну алтернативу основним изрезима и уређивањима без улагања у софтвер Пхотосхоп. Да бисте користили ову функцију, кликните Уметни затим Слике и пронађите своју фотографију на диску или у облаку. Такође можете да копирате и налепите фотографију у документ. Међутим, ово ће често поставити масивну фотографију и мораћете да промените величину у нормалне размере.
Упутства за форматирање
Сада је фотографија убачена и истакнута. Ако фотографија није изабрана, једноставно кликните на њу једном да бисте је изабрали. Пронађите Алати за слике картицу заглавља и кликните Формат и онда Прилагоди групу. На крају, кликните Уклони позадину. Сада погледајте своју фотографију, а позадина би требала бити истакнута како би се приказало подручје постављено за уклањање. Ако све изгледа добро и желите да сачувате промене, кликните Задржи промене а позадина ће отпасти.
Ако и даље видите делове позадине које треба уклонити, изаберите Означите подручја која треба задржати или Означи подручја која треба уклонити под Уклањање позадине одељак у Слика таб. Генерираћете алат у облику оловке и помоћу цртежа линија можете по потреби прилагодити изабрано подручје. Изаберите Задржи промене да завршите и заувек испустите изабрано подручје позадине.
Напредно уређивање фотографија
Алат Мицрософт Оффице је ефикасан и ради у већину сврха. Могућност праћења значи да на фотографији можете одабрати одређене елементе, а остатак испустити. На фотографији задржите само исечак особе или одређеног предмета.
Алат, међутим, не пружа никакве напредне функције уређивања осим алата за одабир и уклањања позадине. Да бисте извршили значајне измене или транспоновали изабрано подручје на нову фотографију, биће вам потребан програм који ради у више слојева. Мицрософт алатка ће такође радити само са нормалним типовима датотека као што су ЈПЕГ и ПНГ. Неће радити са форматима датотека Вецтор. Пре него што отпремите у Ворд, проверите компатибилност типа датотеке.