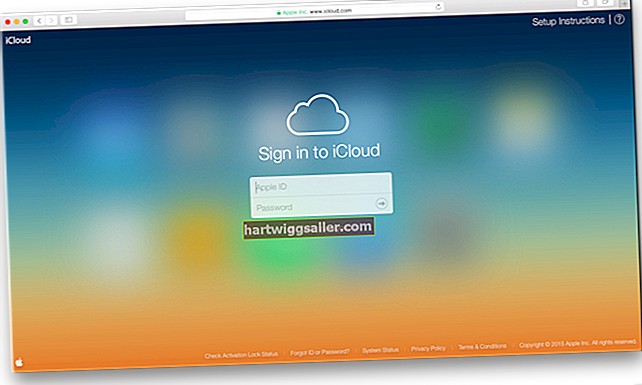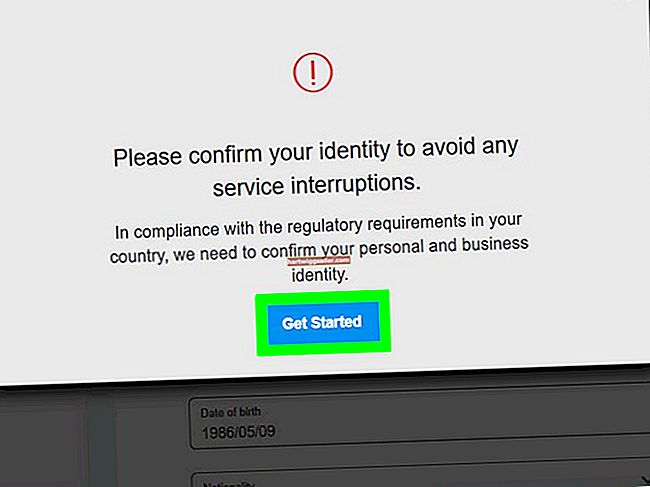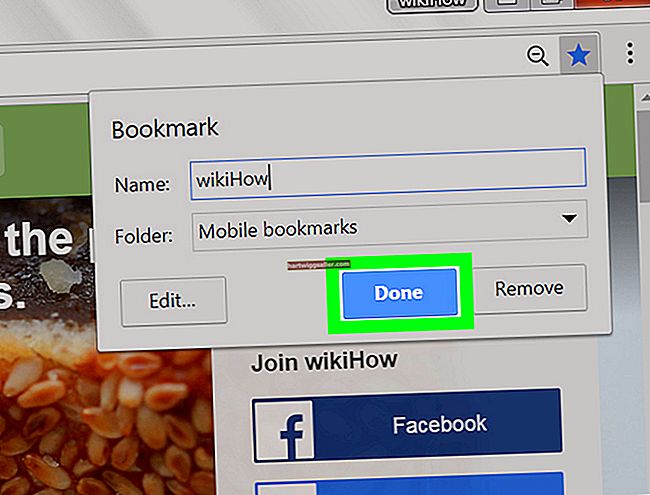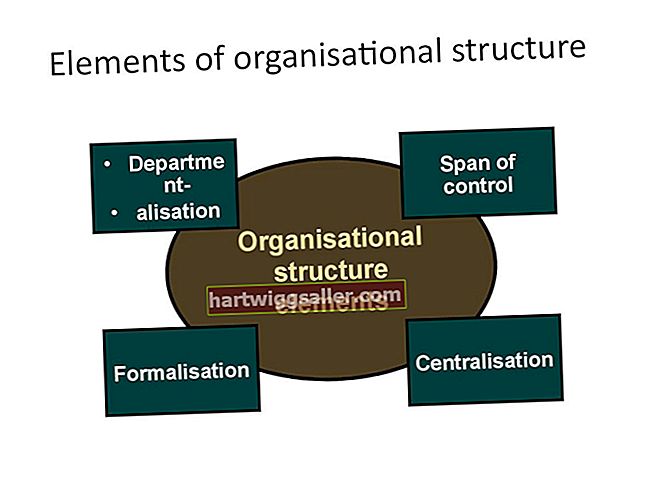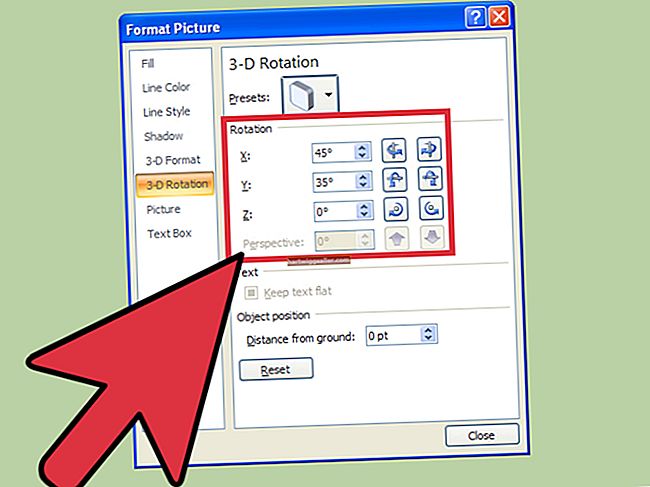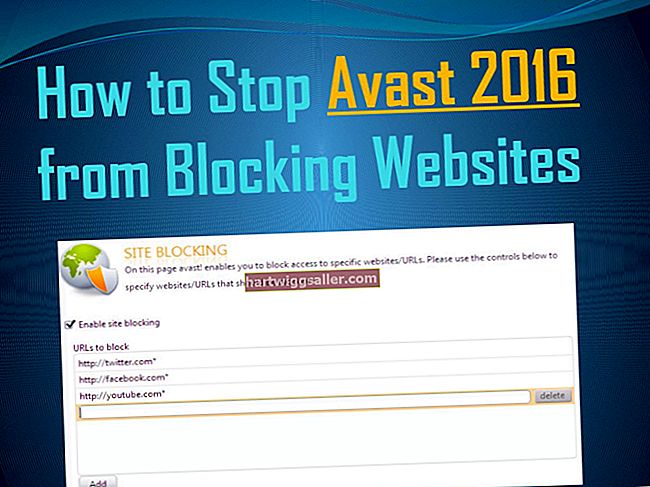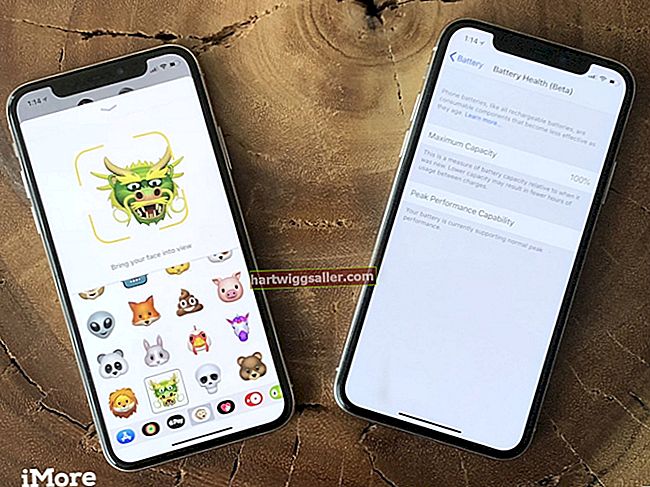Тосхиба сателити испоручени са оперативним системом Виндовс Виста или Виндовс 7 укључују скривену партицију на чврстом диску која садржи софтвер који се користи за форматирање диска или враћање оперативног система у првобитно стање. Ако се рачунар више не покреће са ОС-а или ако намеравате да га продате, али желите да своје пословне датотеке држите у рукама следећег власника, погон можете поново форматирати помоћу Тосхиба ХДД Рецовери или Тосхиба Рецовери Визард. Који софтвер ваш рачунар укључује варира у зависности од модела преносног рачунара. Реформатирањем уређаја уклонићете све податке с њега, па направите резервне копије свих критичних датотека пре него што наставите.
Тосхиба ХДД Рецовери
1
Укључите или поново покрените сателит. Притисните „Ф8“ када се појави екран Тосхиба логотипа да бисте прешли на Напредне опције покретања.
2
Притисните „Цтрл-Алт-Дел“ да бисте поново покренули преносни рачунар ако се Сателлите покрене на Виндовс пре приступања менију за покретање. Поновите 1. корак.
3
Изаберите „Поправите рачунар“, а затим притисните „Ентер“ да бисте учитали опције опоравка система.
4
У падајућем менију одаберите распоред тастатуре, а затим кликните на „Даље“.
5
Унесите административне акредитиве за свој Виндовс налог, а затим кликните на „У реду“.
6
Изаберите "ТОСХИБА ХДД Рецовери" из опција. Кликните на „Даље“. Поново кликните на „Даље“.
7
Проверите да ли је адаптер наизменичне струје повезан са Тосхиба Сателлите. Кликните "Да" да бисте поново форматирали чврсти диск.
8
Кликните на „Поново покрени“ када се на екрану појави порука „Процес опоравка је завршен“.
Чаробњак за опоравак компаније Тосхиба
1
Укључите или поново покрените сателит и притисните „Ф8“ када се појави Тосхиба логотип.
2
Притисните „Цтрл-Алт-Дел“ да бисте поново покренули рачунар ако се Виндовс учита пре уласка у Напредне опције покретања. Почните испочетка од корака 1.
3
У падајућем менију одаберите распоред тастатуре, а затим кликните на „Даље“. Унесите административну лозинку, а затим кликните на „У реду“.
4
Кликните на „Чаробњак за опоравак ТОСХИБА“. Повежите адаптер наизменичне струје са преносним рачунаром и кликните на „У реду“.
5
Кликните на „Опоравак фабрички подразумеваног софтвера“ да бисте хард диск вратили у првобитно стање; кликните на „Избриши чврсти диск“ да бисте избрисали све податке са уређаја без поновне инсталације Виндовс-а.
6
Изаберите „Опоравак у оут-оф-бок“ стање, „Опоравак без промене партиција тврдог диска“ или „Опоравак у партицију прилагођене величине“, ако сте изабрали враћање у фабричке услове. Прва опција ће уклонити све податке са целог чврстог диска, друга опција ће уклонити све податке са прве партиције, а трећа опција ће уклонити све податке са диска и поново инсталирати Виндовс на партицију одређене величине.
7
Изаберите „Избриши све податке и партиције са тврдог диска“ или „Избриши све партиције и замени све секторе на тврдом диску“ ако одлучите да обришете диск. Изаберите другу опцију ако диск садржи лоше секторе.
8
Пратите упутства на екрану да бисте довршили поступак. Кликните „Заврши“ када се формат доврши да бисте искључили лаптоп.