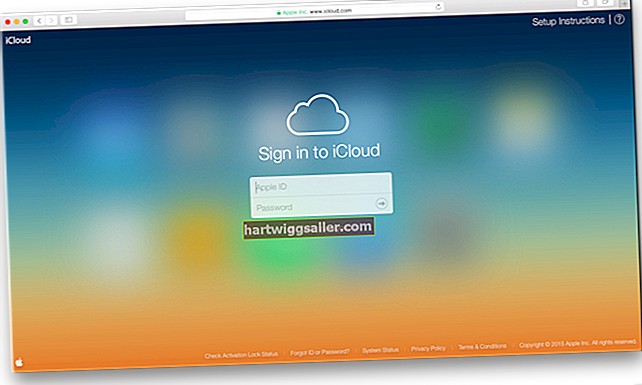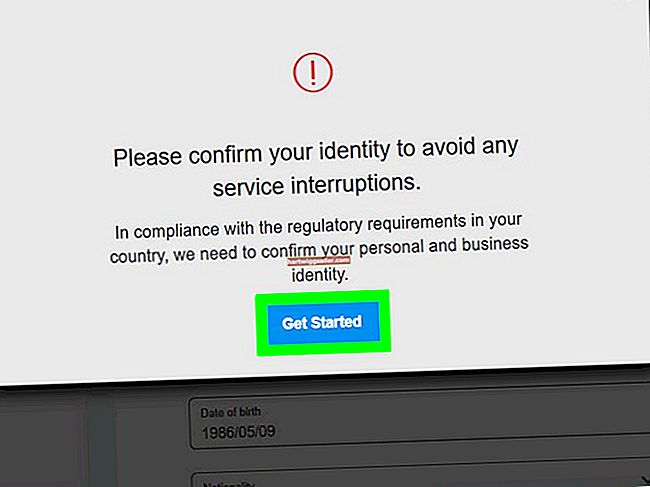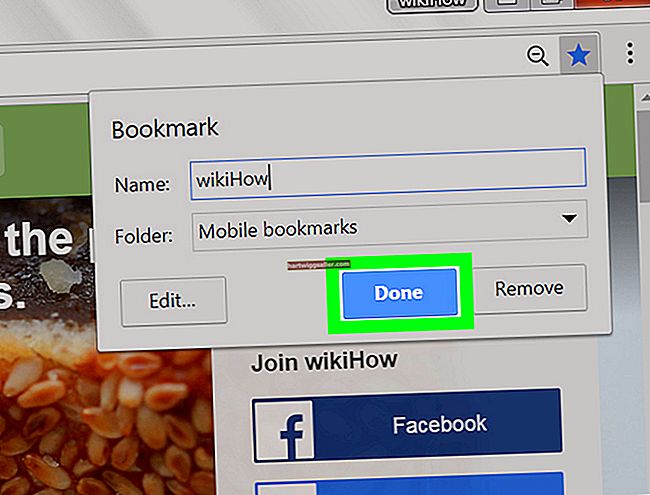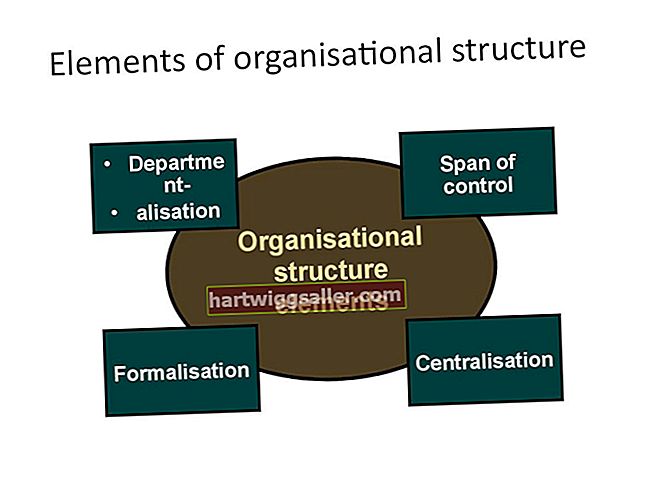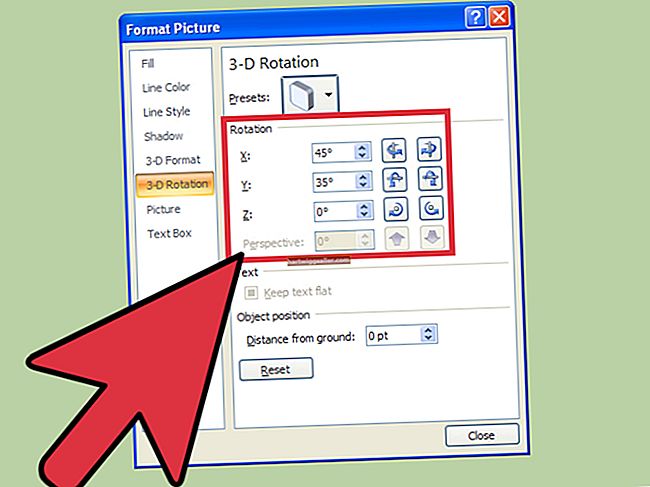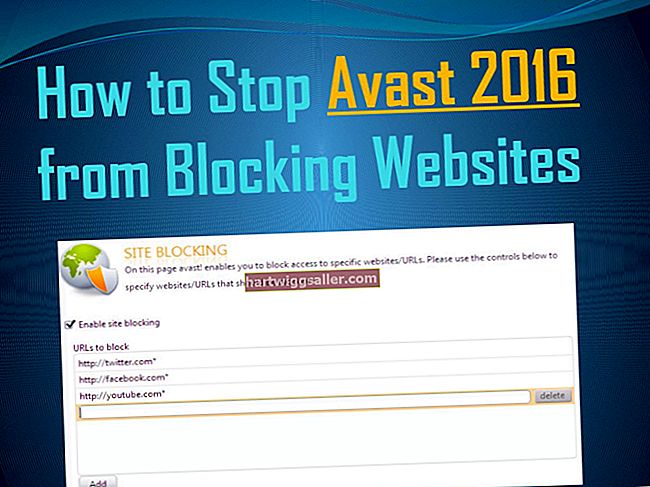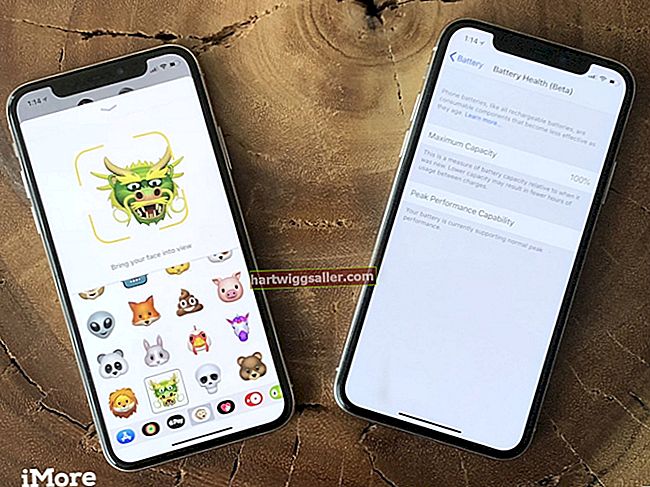Ако се ослањате на МацБоок Про као замену за радну површину или пратећег мобилног рачунара, можда ћете желети да припазите на употребу процесора вашег система да бисте дијагностиковали успоравање система или видели које апликације користе највише процесорске снаге. Мац ОС Кс испоручује се услужни програм који можете користити за надгледање апликација и процеса који захтевају највише процесора вашег МацБоок Про-а. Покрените Ацтивити Монитор да бисте прегледали активност и употребу диска на рачунару, проверили мрежни саобраћај, испитали системску меморију и видели статистику о коришћењу процесора у реалном времену.
1
Отворите директоријум Апплицатионс и двапут кликните на потфасциклу "Утилитиес" да бисте је отворили. Двапут кликните на икону за „Монитор активности“ да бисте га покренули.
2
Кликните на картицу „ЦПУ“ при дну прозора Ацтивити Монитор да бисте приказали статистику употребе процесора и активни графикон активности наслаганих колона. Кориснички процеси припадају вама и потичу из апликација које покрећете или процеса које они користе. Системски процеси припадају самом рачунару. Статистика „% празног хода“ представља количину процесорске снаге која се не користи у тренутку када услужни програм врши анкетирање система. Црвени тракови графикона активности показују колико процесорске снаге рачунар захтева за ваш оперативни систем. Зелено ћете видети активности из апликација које покрећете и других процеса који вам припадају као тренутном кориснику. Ако покренути процеси рачунара захтевају пуну снагу процесора, комбинована висина опсега корисника и система достиже врх графикона.
3
Подесите падајући мени у горњем десном углу интерфејса Монитор активности на „Моји процеси“ да бисте видели само оне који припадају вашем ИД-у корисника. Пребаците се на „Сви процеси“ да бисте видели потпуну листу онога што се покреће на вашем МацБоок Про-у.
4
Кликните на име процеса да бисте га изабрали. Притисните тастер Схифт и кликните другу ставку на листи да бисте изабрали све уносе између првобитног избора и другог имена процеса које сте изабрали. Кликните на Цомманд и кликните на додатне уносе да бисте их појединачно додали у свој избор. Након што извршите избор, поставите падајући мени на „Одабрани процеси“ да бисте пратили само оне ставке на листи процеса. Имајте на уму да статистика на дну прозора и даље одражава све процесе који се изводе на вашем систему.
5
Кликните на заглавље „ЦПУ“ у главном делу прозора Ацтивити Монитор да бисте сортирали листу процеса по количини ЦПУ капацитета који користе. Када стрелица на картици заглавља процесора показује надоле, листа се сортира у опадајућем редоследу са најактивнијим процесима на врху. Кликните други пут на заглавље да бисте променили редослед сортирања.