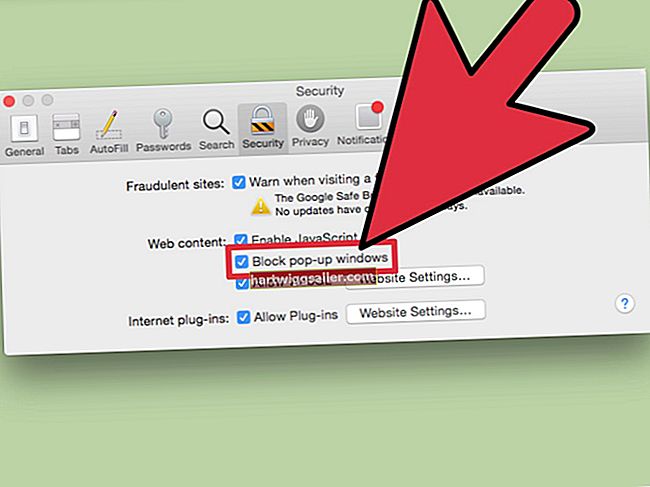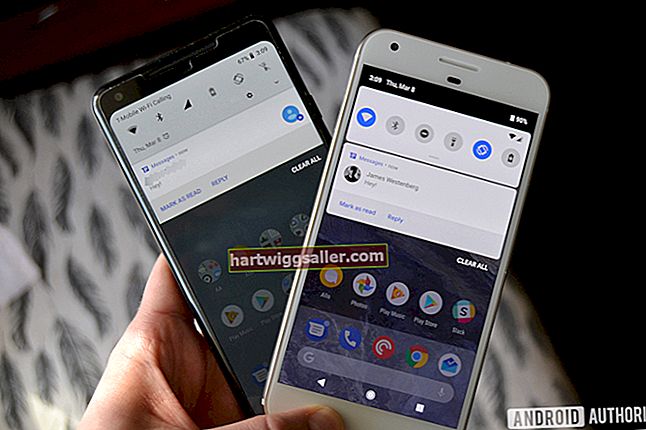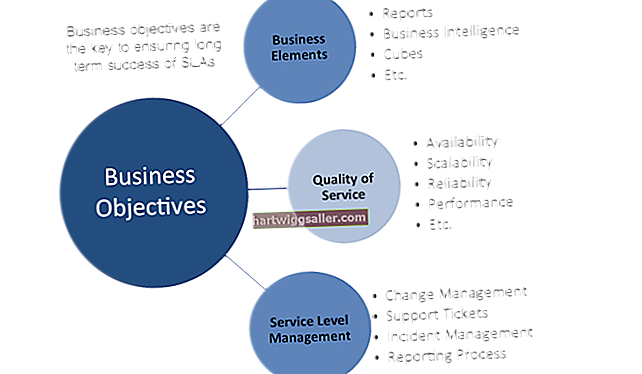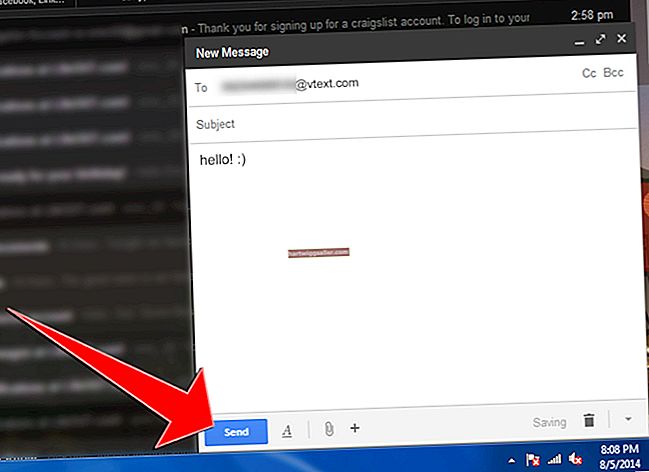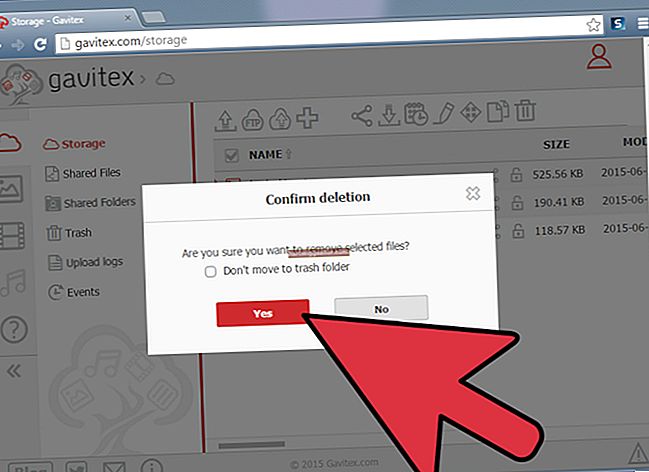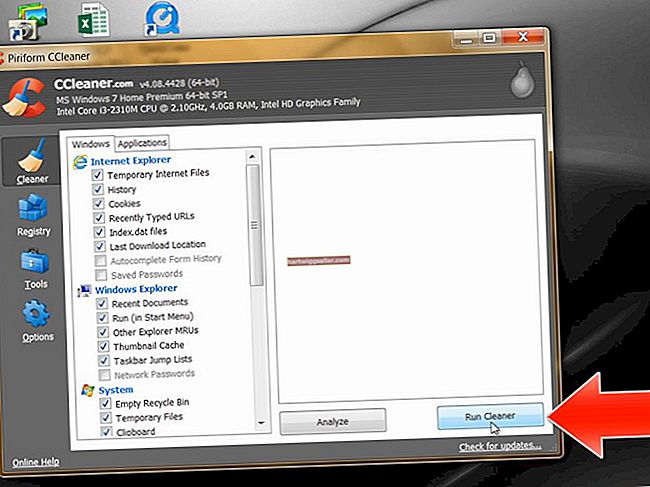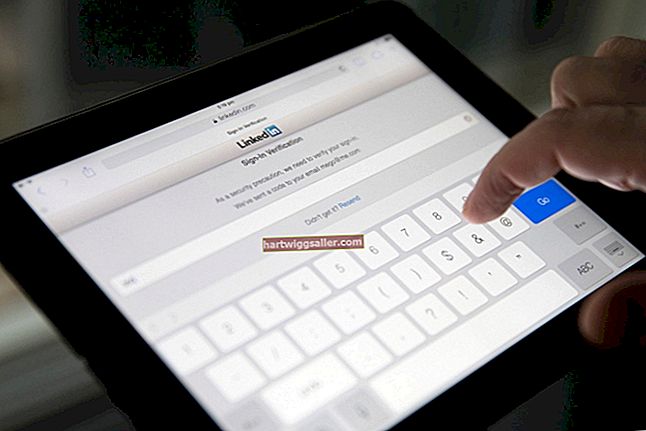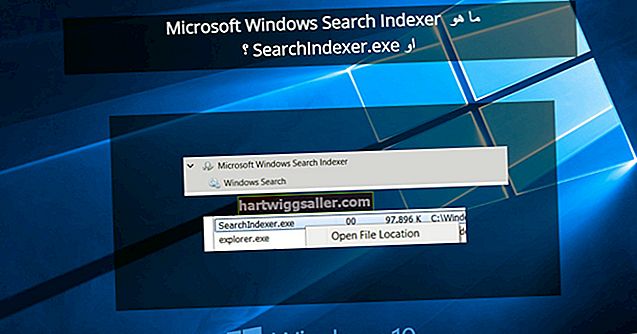Мицрософт Оффице аутоматски чува ваше датотеке Ворд, Екцел и друге Оффице Суите датотеке док правите мала пословна писма, визит карте, летаке и друге документе. Ова аутоматска функција, позната као „аутоматско чување“, спречава губитак података у случају нестанка струје, грешке у апликацији или неког другог проблема који спречава правилно чување докумената. Аутоматски сачуване датотеке садрже ознаку „.асд“ у називу датотеке и њима се може приступити путем функције Оффице Рецовери или ручном претрагом АСД датотека.
Отварање путем окна за опоравак
1
Затворите апликацију Мицрософт Оффице у којој радите ако је отворена како би програм могао да затвори све отворене датотеке и припреми се за покретање функције опоравка.
2
Отворите апликацију. Окно за опоравак отвориће се одмах након појављивања почетног екрана програма. Ако се окно за опоравак не отвори, довршите кораке у одељку „Отварање АСД датотека путем најновијих докумената“ овог чланка.
3
Кликните на стрелицу „надоле“ поред АСД датотеке коју желите да отворите под насловом „Доступне датотеке“. Кликните на „Отвори“. АСД датотека ће се отворити за уређивање, штампање или чување. Кликните „Датотека“ и „Сачувај као“ да бисте датотеку сачували у систему користећи име по вашем избору.
Отварање АСД датотека путем најновијих докумената
1
Кликните на „Датотека“ и „Недавно“ да бисте приступили листи недавних докумената.
2
Кликните на „Обнови неспремљене документе“. Сваки АСД документ отвориће се у програму Мицрософт Ворд, Екцел или некој другој компатибилној Оффице апликацији.
3
Кликните на „Виндов“, а затим на име АСД датотеке коју желите да прикажете. Датотека ће се отворити за уређивање, штампање или чување. Кликните „Датотека“ и „Сачувај као“ да бисте датотеку сачували помоћу имена по вашем избору.
Ручно отварање АСД датотека
1
Кликните на „Старт“ и у оквир „Сеарцх Програмс анд Филес“ унесите „.асд“. Притисните ентер."
2
Двапут кликните на АСД датотеку коју желите да отворите. Повезана апликација Мицрософт Оффице ће се покренути и датотека ће се отворити.
3
Кликните „Датотека“ и „Сачувај као“ да бисте датотеку сачували у систему користећи име по вашем избору.