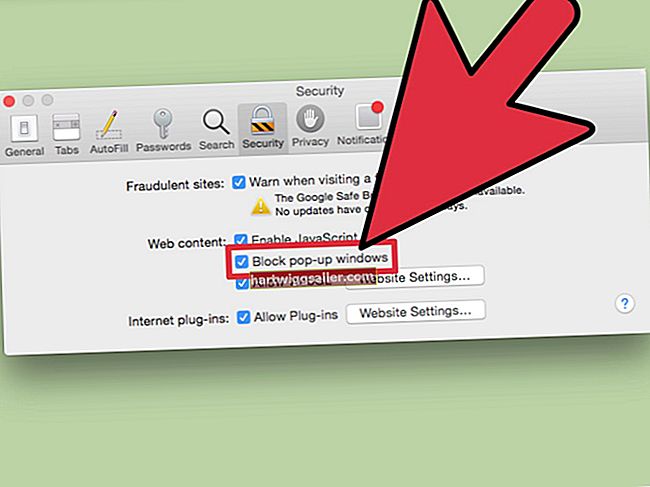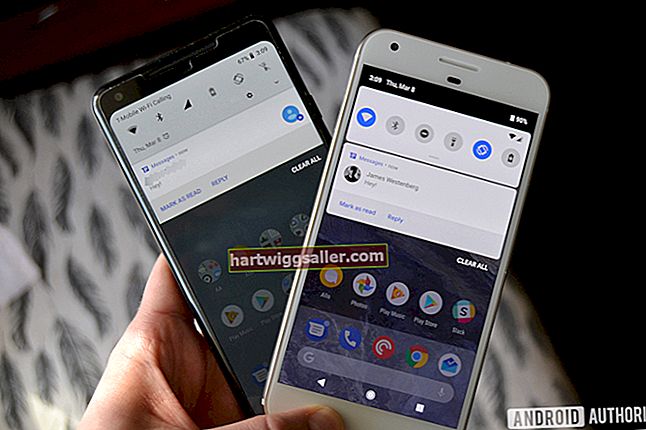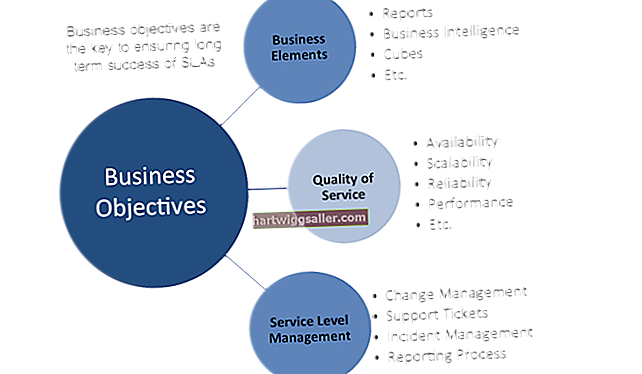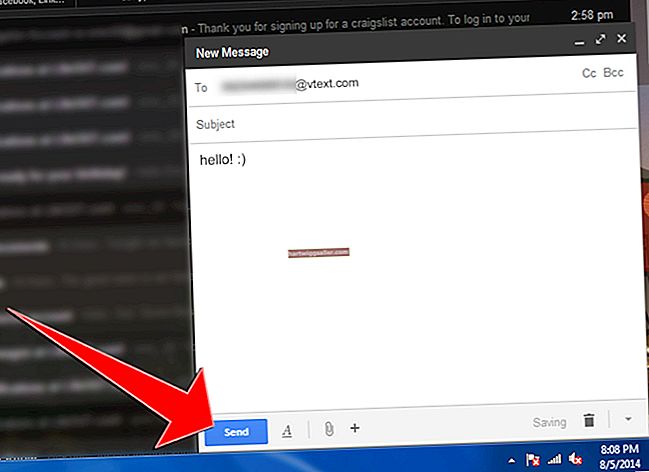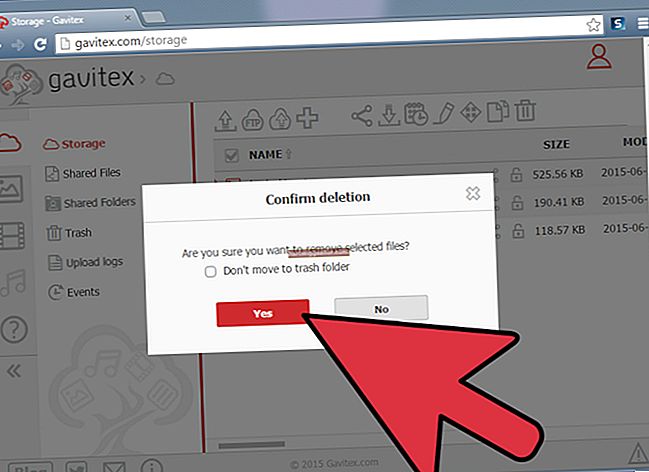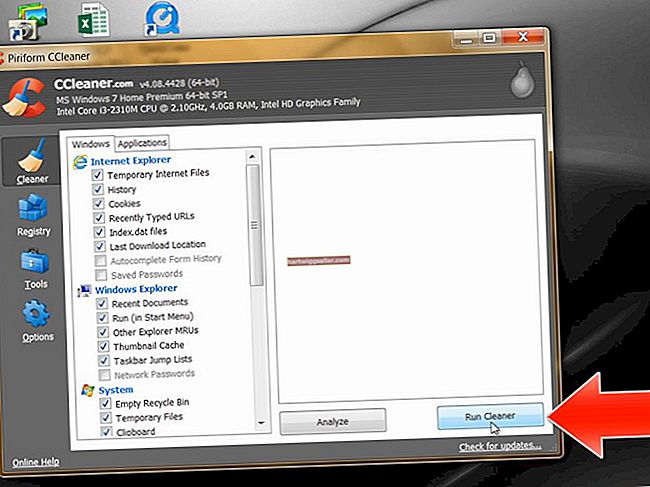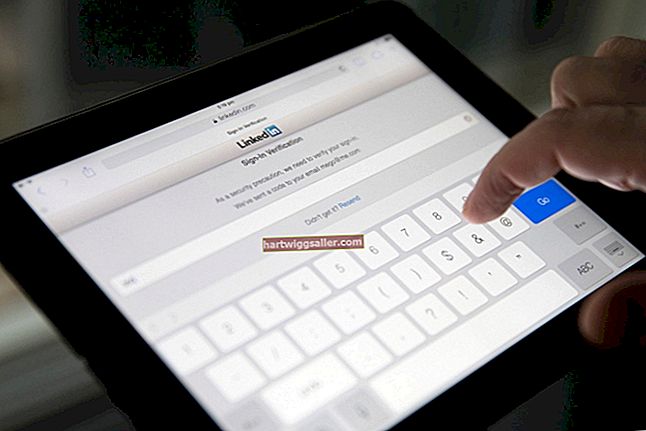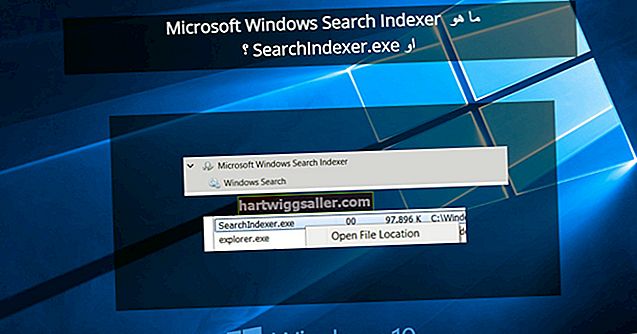Мицрософт је лиценцирао веб локацију за преузимање софтвера Дигитал Ривер за дистрибуцију Виндовс 7 ИСО датотека за инсталирање са ДВД-а или УСБ уређаја. Виндовс 7 УСБ / ДВД алат за преузимање омогућава вам да направите медиј за инсталацију из преузете датотеке, а рачунар можете покренути помоћу ДВД-а или УСБ уређаја након малог прилагођавања поставки БИОС-а. Након што инсталирате Виндовс 7, мораћете да га активирате кључем производа који сте добили уз рачунар или који сте купили у Мицрософт Сторе-у.
1
Посетите веб локацију Дигитал Ривер Цонтент да бисте преузели своју верзију оперативног система Виндовс 7 (погледајте Ресурси).
2
Посетите Мицрософт.цом да бисте преузели Виндовс 7 алат за преузимање УСБ-а / ДВД-а (погледајте Ресурси). Двапут кликните извршну датотеку да бисте покренули инсталациони програм Довнлоад Тоол и следите упутства на екрану да бисте извршили инсталацију.
3
Покрените Виндовс 7 УСБ / ДВД Довнлоад Тоол, а затим кликните на „Бровсе“ да бисте пронашли Виндовс 7 ИСО датотеку коју сте преузели. Кликните на „Даље“, а затим на „УСБ уређај“ ако планирате да креирате УСБ инсталациони програм или ако изаберете „ДВД“ за нарезивање диска.
4
Уметните свој флеш диск у УСБ порт на рачунару или у оптички уређај убаците празан ДВД. Кликните на „Бегин Цопиинг“ или „Бегин Бурнинг“ да бисте креирали инсталациони медијум.
5
Поново покрените рачунар и уђите у БИОС интерфејс пратећи упутства на почетном екрану фирмвера рачунара. Притискањем „Делете“, „Ф2“, „Ф12“ или посебним хардверским дугметом обично ћете моћи да уђете у овај интерфејс.
6
Притисните тастере са стрелицама да бисте дошли до одељка за покретање вашег БИОС интерфејса. Притисните „Ентер“ и дођите до ДВД или УСБ уређаја да бисте поставили овај погон као уређај за покретање. Сачувајте промене и поново покрените рачунар.
7
Изаберите свој језик на страници Инсталирање оперативног система Виндовс и кликните на „Даље“. На страници Услови лиценцирања кликните на „Прихватам услове лиценцирања“, а затим на „Даље“.
8
Изаберите „Прилагођено“ као врсту инсталације, а затим кликните „Опције погона“. Кликните партицију на коју желите да инсталирате Виндовс 7 и кликните „Формат“ да бисте припремили партицију. Кликните на „Нект“ да бисте започели инсталацију.
9
Унесите информације о Мицрософт корисничком налогу када се то затражи и сачекајте да се инсталација заврши. Рачунар ће се поново покренути неколико пута током инсталације.