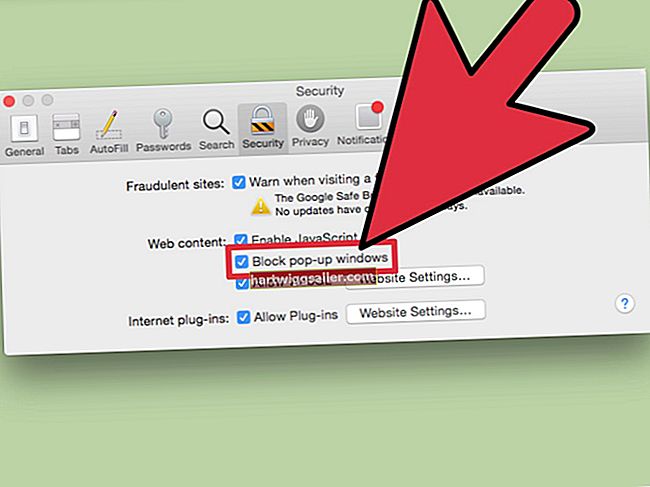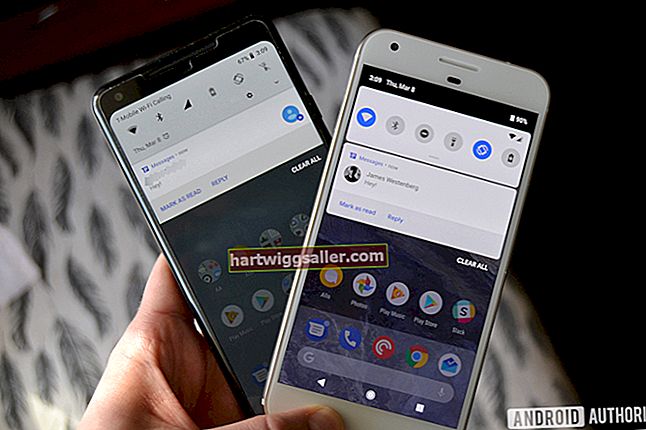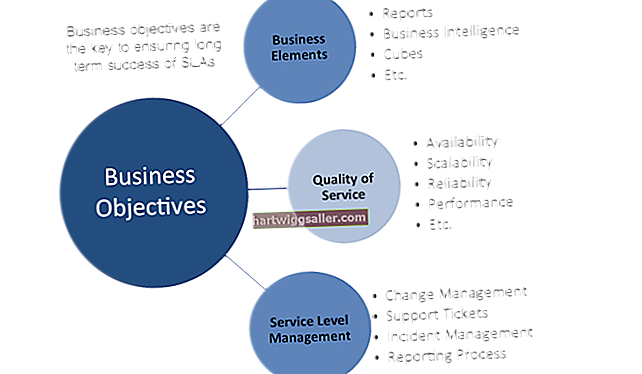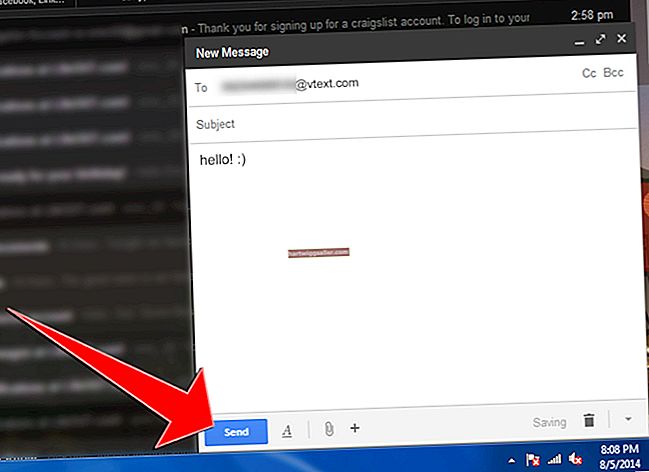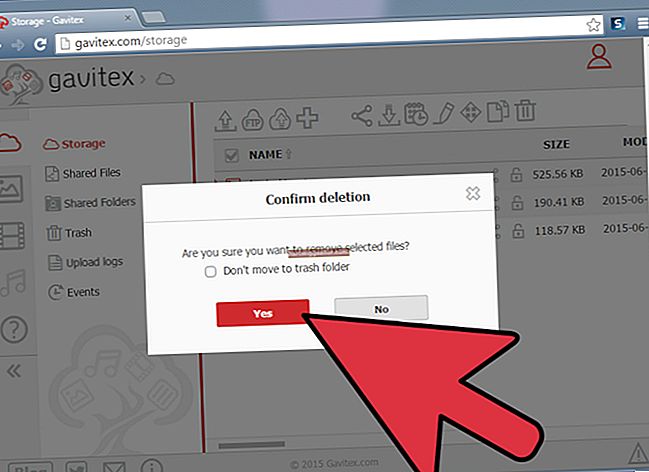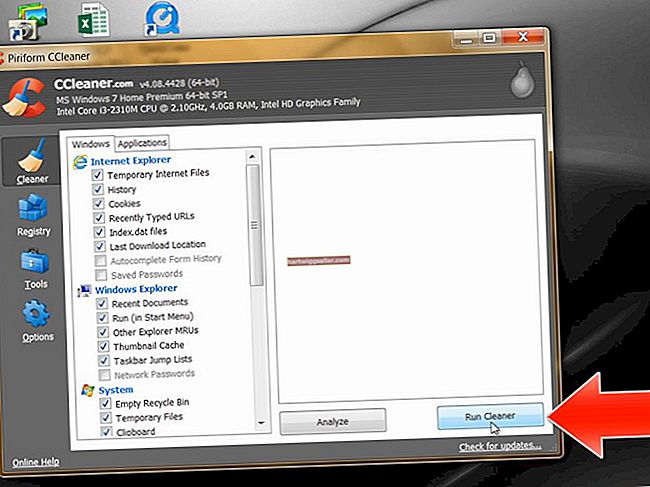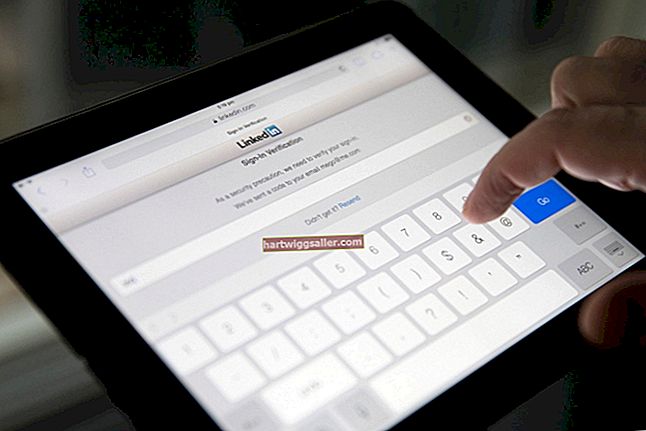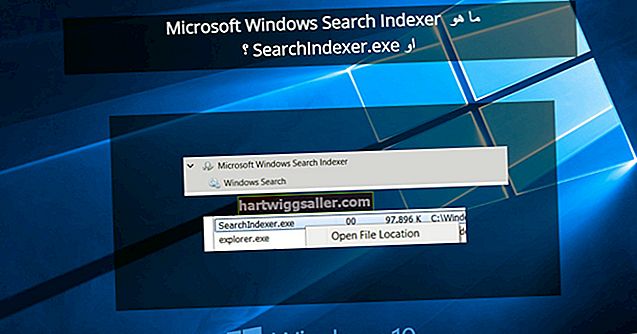Гимп вам може помоћи да побољшате и нагласите делове фотографије чак и када су делимично заклоњени одећом или покривачем. На пример, можда ћете морати да обратите пажњу на стас модела који се користи у огласу компаније. Гимп нуди алате који су вам потребни за симулацију рендгенског ефекта одабиром подручја одеће модела и прилагођавањем интензитета боје, контраста и осветљености док не подсећа на тело особе испод. Такође можете да симулирате рендгенски ефекат помоћу Гимпових алата Опацити, Граисцале и "Десатурате" на објектима у одвојеним слојевима исте слике.
Рендгенски ефекат на истом слоју
1
Кликните на „Алат за одабир маказа“ у пољу са алаткама.
2
Кликните око обриса подручја које желите да се прикаже као симулирани рендген. Прилагодите прилагођавање изабраном подручју кликом на појединачни чвор, држањем притиснутог тастера миша и повлачењем ближе тачном месту.
3
Кликните на први чвор који сте направили да затворите петљу око подручја, а затим кликните било где унутар назначеног подручја да бисте га претворили у избор.
4
Кликните на мени „Боје“, а затим на „Нивои“. Алат Левелс вам помаже да контролишете интензитет боје одабраног подручја.
5
Померите бели клизач „Улазни нивои“ улево док одабрано подручје не постане светлије, али и даље задржава већину оригиналне текстуре и неке од основних боја.
6
Померите црни клизач „Улазни нивои“ крајње лево благо удесно док изабрано подручје не почне да личи на оно што би могло лежати испод.
7
Кликните на „У реду“ да бисте применили промене.
8
Кликните на мени „Боје“, а затим на „Осветљење-контраст“.
9
Померите клизач „Контраст“ удесно или у позитивном смеру да бисте изоштрили основно подручје.
10
Померите клизач „Осветљеност“ улево или удесно да бисте подесили осветљеност изабраног подручја.
11
Кликните на „У реду“ да бисте применили промене.
12
Кликните на мени „Изабери“, а затим на „Ништа“ да бисте поништили избор подручја.
Рендгенски ефекат на различите слојеве слике
1
Отворите две слике потребне за стварање рендгенског ефекта. Прва слика ће бити објекат који желите да рендген. Друга слика биће скривени објекат који желите да рендген открије. На пример, напуните слику кофера и пиштоља. Рендгенски ефекат ће открити пиштољ спакован у кофер.
2
Кликните картицу прве слике, а затим кликните квадрат "Позадина" у пољу Алат.
3
Унесите „000000“ у оквир за унос са ознаком „ХТМЛ нотација“, а затим кликните на „У реду“ да бисте слици дали позадину црне боје.
4
Кликните на мени „Слика“, „Режим“ и „Сиве нијансе“ да бисте слику претворили у сиве.
5
Кликните картицу другог или скривеног објекта.
6
Промените величину скривеног предмета тако да стане у кофер, али довољно велик да се јасно види. На пример, ако је ваш кофер широк 400 пиксела, а пиштољ 410 пиксела, кликните на мени „Слика“, а затим на „Промени величину“. Унесите ширину од око 300 пиксела, а затим кликните на „Промени величину“.
7
Изаберите објекат који желите да сакријете на првој слици помоћу алата за избор маказа.
8
Притисните „Црл-И“ да бисте изабрано подручје обрнули од објекта до остатка тренутне слике.
9
Притисните "Цтрл-Кс" да бисте уклонили сувишне делове слике и део који желите оставили на црној позадини.
10
Кликните на „Цтрл-И“ да бисте поново изабрали објекат.
11
Кликните на стрелицу „надоле“ на управљачу за окретање Опацити који се налази на доку док слика не постане бледа, али и даље видљива. Испробајте ниво непрозирности од 40 до 50.
12
Кликните картицу за прву слику, притисните „Цтрл-Л“ да бисте приказали плочу слојева, кликните дугме „Нови слој“ у доку слојева, а затим изаберите нови слој. Скривени објект ћете додати новом слоју.
13
Кликните картицу другог или скривеног објекта.
14
Кликните на мени „Слика“, „Режим“ и „Сиве нијансе“ да бисте своју слику претворили у сиве.
15
Притисните „Цтрл-А“, а затим „Цтрл-Схифт-Ц“ да бисте копирали објекат. Цтрл-Схифт-Ц или Цопи Висибле присиљавају Гимпа да све што је видљиво у радном подручју смести у међуспремник. Уобичајена наредба Гимп Цопи такође треба да ради, али понекад не бира тренутно изабрано подручје када први пут притиснете „Цтрл-Ц“. Копија видљива, међутим, увек ради први пут.
16
Кликните картицу прве слике, притисните „Цтрл-В“ да бисте налепили изабрани објекат у нови слој, а затим „Цтрл-Х“ да бисте га усидрили.
17
Кликните на алатку „Премести“ и прилагодите положај објекта на већој слици.
18
Кликните на мени „Боја“, а затим на „Инверт“ да бисте створили слику која подсећа на негатив фотографије.
19
Кликните на стрелицу „надоле“ на контроли окретања Опацити све док непрозирност не постане 90 да бисте омогућили да се део црне позадине прикаже.
20
Кликните на „Слика“ и „Поравнајте“ да бисте спојили оба слоја и приказали свој рендген.