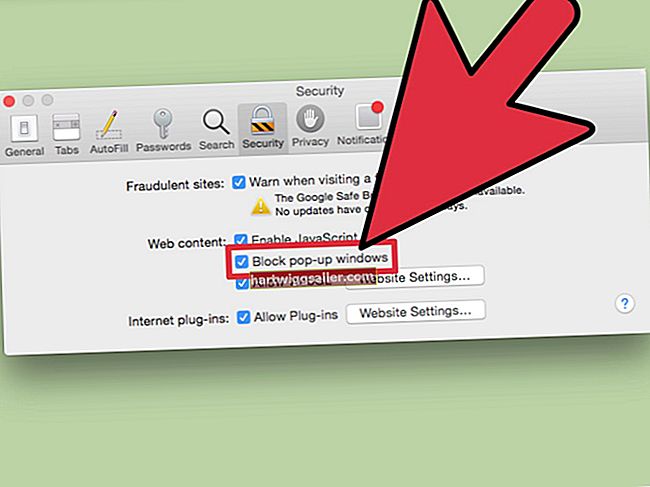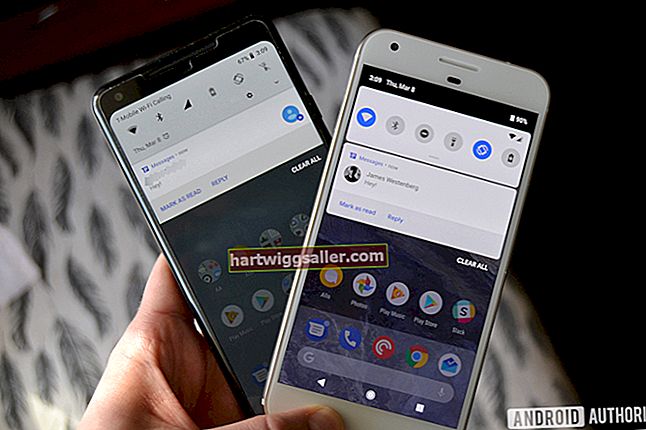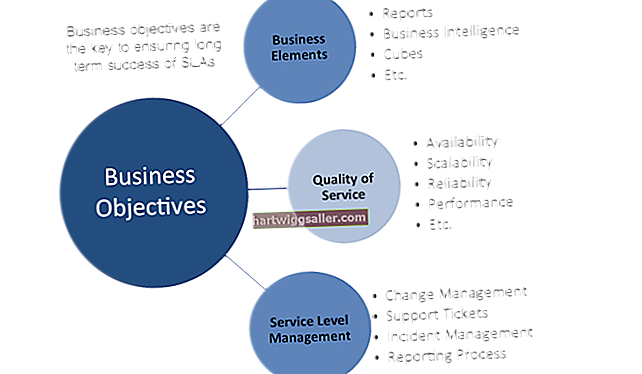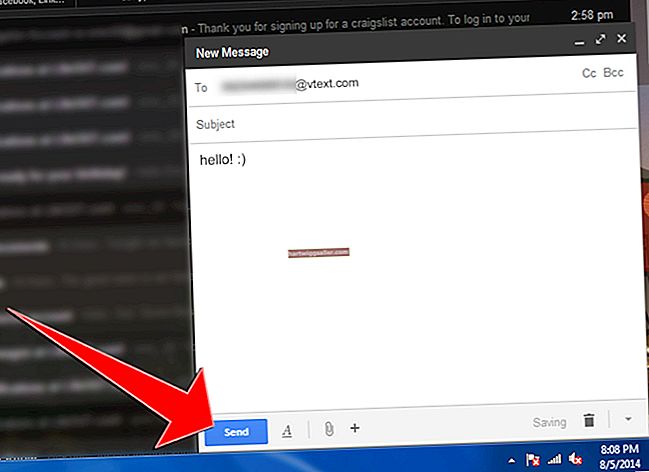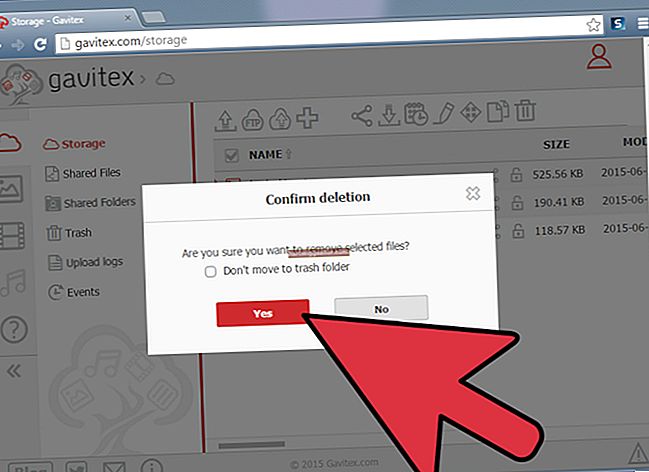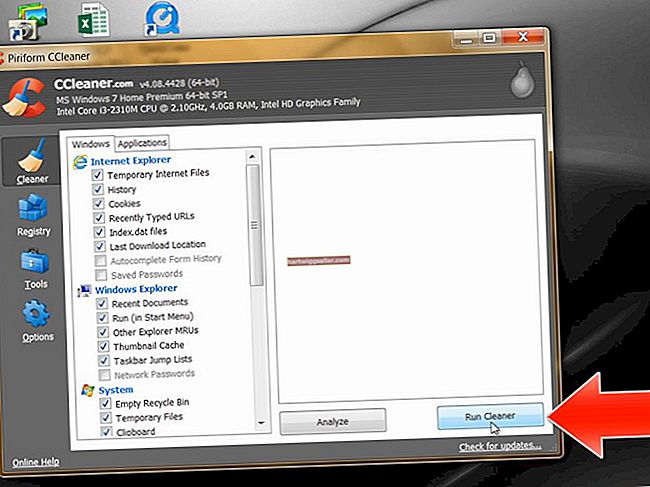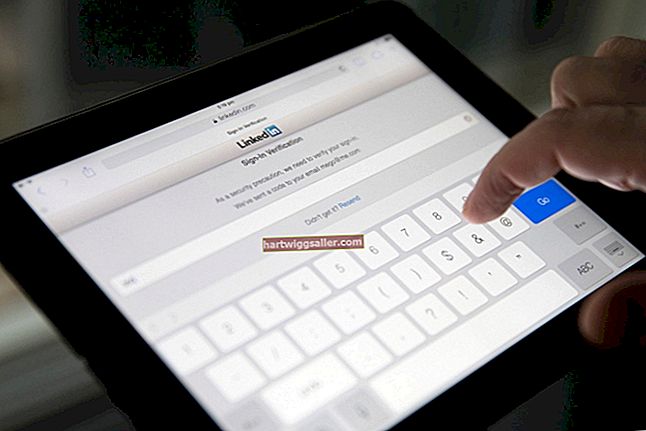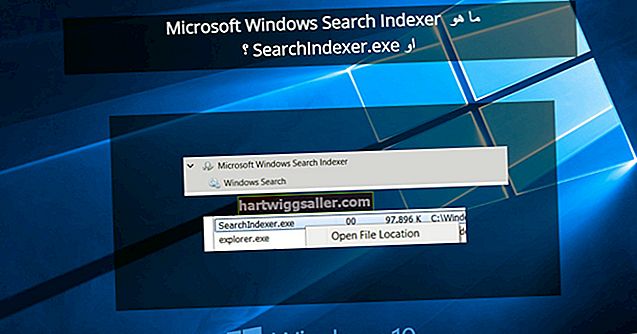Навођење цртежа у Адобе Пхотосхопу је метода која се обично користи за претварање дигиталних фотографија у линијске цртеже. Процес се ослања на стварање стаза које окружују подручја која желите да оцртате. Помоћу путања можете пажљиво да одаберете положај обриса пре наношења потеза четком који ствара стварну линију око објекта. Помоћу Пхотосхоп слојева можете да креирате путање на начин да их изолујете од стварне слике, омогућавајући вам да цртеж сачувате у сопственој датотеци без утицаја на оригиналну фотографију.
Отворите слику у Пхотосхопу
Покрените Пхотосхоп и отворите слику коју желите да оцртате у Пхотосхопу.
Отворите таблу слојева
Кликните на мени „Прозор“ у главном менију на врху апликације и изаберите „Слојеви“ да бисте отворили таблу Слојеви, ако већ није отворена.
Дупликат слоја
Притисните „Цтрл-Ј“ да бисте копирали оригинални слој. Слојеви на панелу имају називе „Позадина“ и „Слој 1.“ Двапут кликните на име „Позадина“ на плочи Слој да бисте истакли постојеће име. Упишите „Оригинал“ да бисте преименовали слој. Преименујте слој 1 у „Врх“ да бисте разликовали различите слојеве који се користе за стварање цртежа.
Преименујте слојеве
Притисните „Цтрл-Схифт-Н“ и „ОК“ два пута да бисте креирали два нова слоја. Повуците мишем нове слојеве испод горњег слоја. Први нови слој преименујте у „Позадина“, а други нови слој у „Обрис“.
Промените боје позадине
Кликните на слој „Позадина“, а затим на алатној траци одаберите алатку „Паинт Буцкет“. Изаберите бијелу боју. Кликните на слој "Позадина" да бисте променили прозирни слој у бели. Кликните икону „Око“ поред назива слоја да бисте сакрили слој.
Учините слој обриса активним
Сакријте слој „Топ“ помоћу иконе ока поред њега, а затим одаберите слој „Оутлине“ кликом на њега на табли. Ово чини слој „Оутлине“ активним.
Одаберите врх четке и боју
Кликните на алат за четку да бисте направили избор четке и боје коју ћете користити у контури. Изаберите жељени врх четке и одаберите боју са панела „Боја“.
Направите путању око слике
Кликните на алатку "Пен" на траци са алаткама. Изаберите икону „Патхс“ за оловку на траци са опцијама на врху апликације. Помоћу ове алатке направите путању око слике одабиром тачака дуж контура слике које линија оловке прати, оцртавајући објекат.
Направите криву линију
Кликните на ивицу слике на почетку криве слике. Померите оловку на крај те кривине и поново кликните на ивицу слике. Појављује се линија која прати путању између две тачке. Закривите линију тако што ћете притиснути тастер миша и повући је улево или удесно да бисте добили криву линију. Подесите линију померањем миша док се не подудара са кривином објекта. Пратите ставку оловком, кликом на крај сваке кривине. Што је избор криве мањи, оловка ближе прати обрисе. Пут ћете видети док настављате.
Обрис контурама
Пратите контуре предмета док се не вратите на почетну тачку. Кликните на почетну тачку да бисте довршили обрис.
Изаберите своју четку
Кликните десним тастером миша на путању и одаберите „Строке Патх“. Изаберите опцију „Четкица“ да бисте изабрали своју унапред дефинисану четку за употребу у креирању обриса. Кликните на дугме „У реду“ да бисте применили потез четке дуж означене путање.
Уклоните путању
Кликните икону „Око“ поред слоја Позадина. Кликните десним тастером миша на линију путање и одаберите „Делете Патх“ да бисте уклонили путању, остављајући само линију исцртану наредбом Строке Патх. Проверите да ли се линија приказује по жељи. Ако се то не догоди, избришите га помоћу алатке Ерасер са траке с алаткама и покушајте поново. Ако је обрис успешан, поново сакријте слој позадине иконом Око.
Наставите са изношењем осталих одељака
Наставите са оцртавањем осталих одељака контуре понављањем корака од 9 до 12 док цртеж не буде завршен. Ако желите, промените ширину потеза на послу.
Сакриј све осим оквира
Сакријте све осим слоја Обрис да бисте видели само свој цртеж. Сачувајте датотеку да бисте сачували оригиналну фотографију и слојеве. Избришите остале слојеве и сачувајте цртеж као засебну датотеку помоћу опција „Датотека“ и „Сачувај као“ како бисте задржали само обрис слике као засебну датотеку.