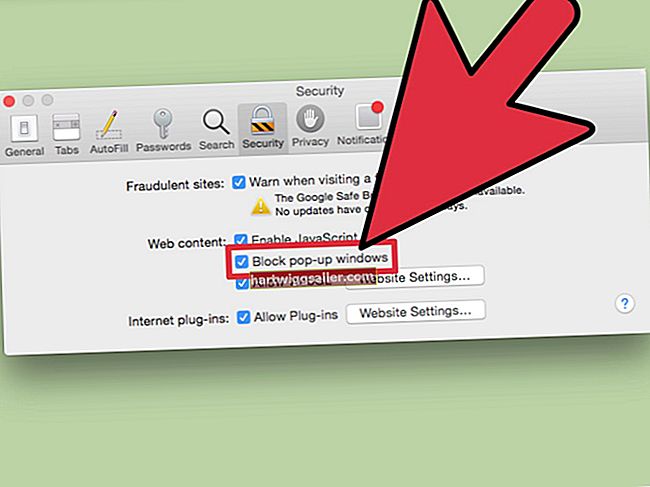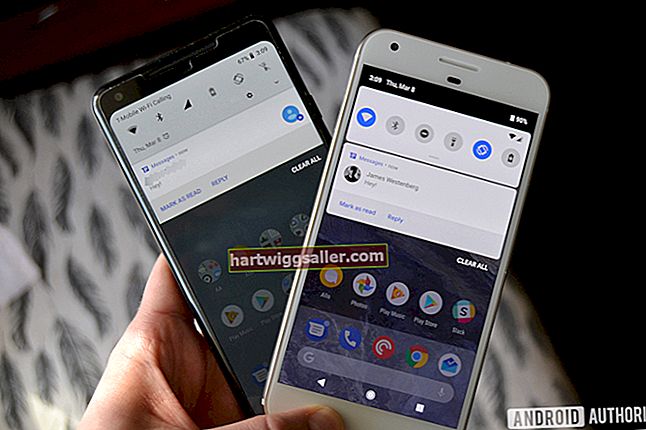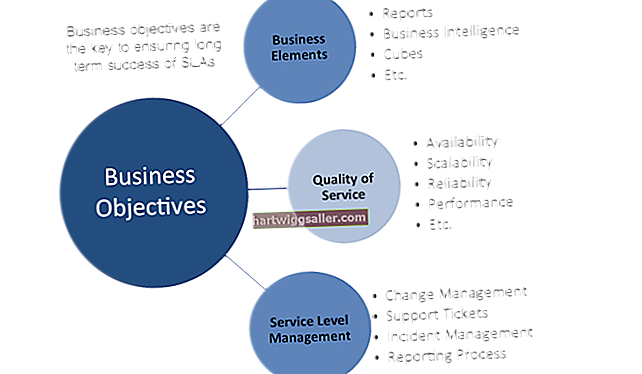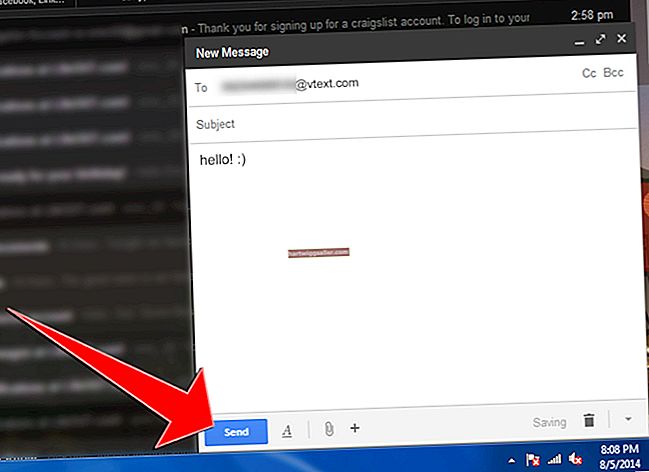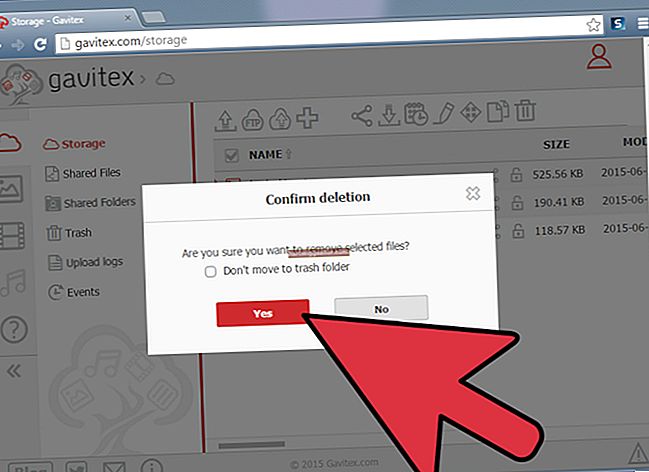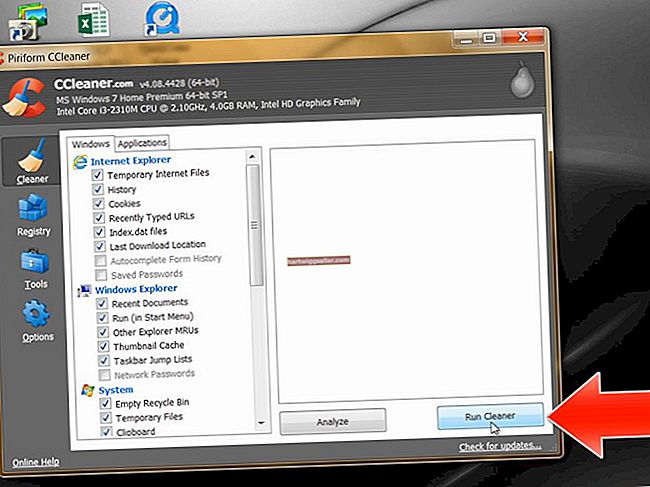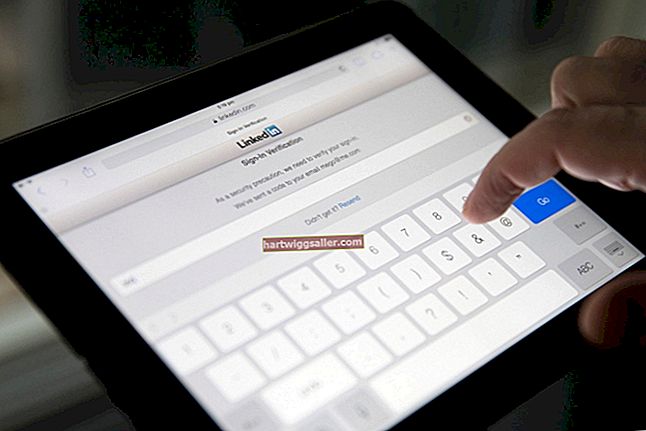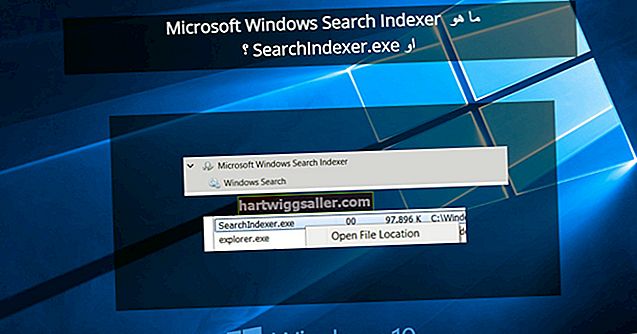У послу, понекад вам и најмањи преокрет у перформансама пружи потребну предност. Иако су видео играчи можда стручњаци за брзину процесора или процесора рачунара, ово није нешто о чему се много расправља у канцеларији. Ипак, ако користите апликације високих перформанси или путујете са преносним рачунаром, перформансе процесора могу вам смањити рок. Повећавање брзине процесора може вам пружити боље перформансе, док се смањењем може продужити век трајања батерије преносног рачунара.
Пре него што повећате брзину процесора
Повећавање брзине процесора може бити опасно за ваш рачунар, па то никада не би требало да радите по вољи. Ваш рачунар и његов систем хлађења дизајнирани су за покретање процесора под одређеним праговима. Повећавање брзине процесора, познато и као оверцлоцкинг, такође повећава количину топлоте коју генерише. Рачунар се лако може прегрејати и искључити. У неким случајевима то може трајно оштетити рачунар.
Међутим, на краће временске периоде или ако је алтернатива ионако разбацити спори рачунар, можда би било вредно покушати. Имајте на уму да је опасност већа од преносних рачунара, једноставно зато што су мањи, компактнији и немају толико протока ваздуха колико већи рачунар.
Повећавање брзине процесора у оперативном систему Виндовс
Већина рачунара са оперативним системом Виндовс 10 има опцију за промену максимума
Отворите опције напајања
Притисните тастер Виндовс и изаберите „Цонтрол Панел“ (Контролна табла). Изаберите „Хардвер и звук“, а затим кликните на „Опције напајања“.
Отворено управљање процесором напајања
У прозору Повер Оптионс (Опције напајања) који се отвори кликните на дугме „+“ поред Управљање напајањем процесора да бисте открили опције испод њега.
Промените минимално стање процесора
Отворите мени за Минимално стање процесора кликом на дугме „+“ поред њега. Овде имате две могућности ако имате преносни рачунар: на батерију и прикључен. Повећавањем ових вредности повећава се минимална снага коју ће вам дати ЦПУ. На пример, ако га поставите на 100 процената, процесор ће увек радити са 100% капацитета. Промените број поред сваког на било коју вредност између 5 и 100 процената, у зависности од ваших потреба.
Промените максималну фреквенцију процесора
Проширите мени Максимална фреквенција процесора. На лаптопу овде постоје две могућности за напајање батерије и када је лаптоп прикључен. Подразумевана поставка је „0“ за неограничено. Да бисте смањили ЦПУ на нижу максималну поставку, промените је на број, на пример 70 процената.
Коришћење БИОС-а за оверцлоцкинг брзине процесора
Већину хардверских поставки, укључујући брзину процесора, поставља произвођач рачунара и та подешавања су независна од оперативног система који имате. Већина рачунара вам даје могућност да уђете и промените нека од ових подешавања путем БИОС-а рачунара, попут навођења који погон рачунар треба да прочита прво приликом покретања или омогућавања напредних безбедносних функција. Међутим, не нуде вам сви произвођачи рачунара могућност промене брзине процесора путем БИОС-а.
Отворите БИОС
Отварање БИОС-а разликује се код различитих рачунара. У свим случајевима мораћете поново да покренете рачунар, а затим држите одређено дугме, а то може бити дугме Делете, Ф2, Ф8 или Ф10. Једном када отворите БИОС, миш неће радити, па ћете за навигацију кроз мени морати да користите тастере са стрелицама и тастер за повратак.
Отворите Оверцлоцкинг Сеттингс
Назив одељка БИОС са поставкама ЦПУ-а такође варира. Ако се не зове Оверцлоцкинг Сеттингс, могао би се звати ЦПУ Манагемент, ЦПУ Твеакер или нешто слично. Стрелицом надоле до одговарајућег уноса и притисните тастер Ентер да бисте отворили мени.
Повећајте мултипликатор
У менију Оверцлоцкинг Сеттингс поставите стрелицу надоле до уноса ЦПУ Ратио или слично сроченог наслова и забележите тренутну поставку. Први пут када то урадите, покушајте да повећате множилац за један. На пример, ако имате такт од 3,3 ГХз, множитељ ће бити постављен на 33. Повећајте ово на 34, а затим сачувајте поставку.
Изађите из БИОС-а и тестирајте
Након што сачувате нову поставку, можете изаћи из БИОС-а. Рачунар ће се аутоматски поново покренути, а оперативни систем ће се поново учитати. Отворите апликацију коју желите да користите и гледајте како рачунар ради. Ако почне да се прегреје или се неочекивано искључи, вратите се у БИОС и вратите мултипликатор на оно што је био пре.
Напредни корисници можда желе да повећају множитељ за веће износе или да промене подешавања напона за ЦПУ у БИОС-у, међутим, пре него што ово покушате, требало би да направите озбиљна истраживања. Потражите форуме који расправљају о вашем одређеном рачунарском моделу са истим процесором да бисте видели шта су променили и какви су резултати.