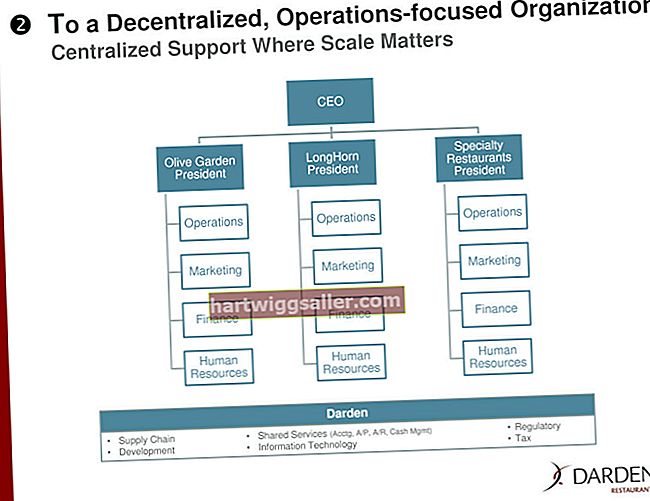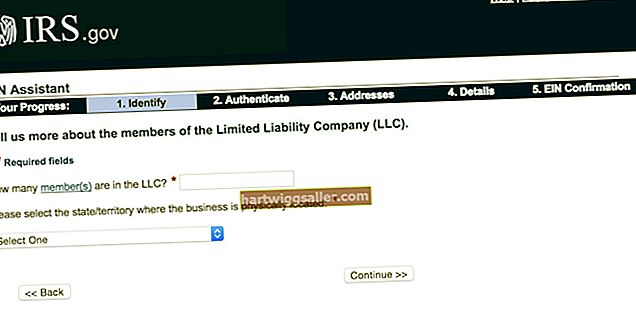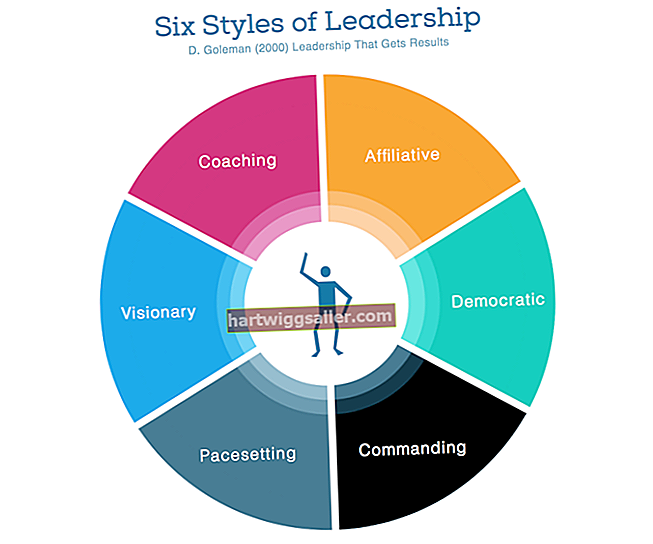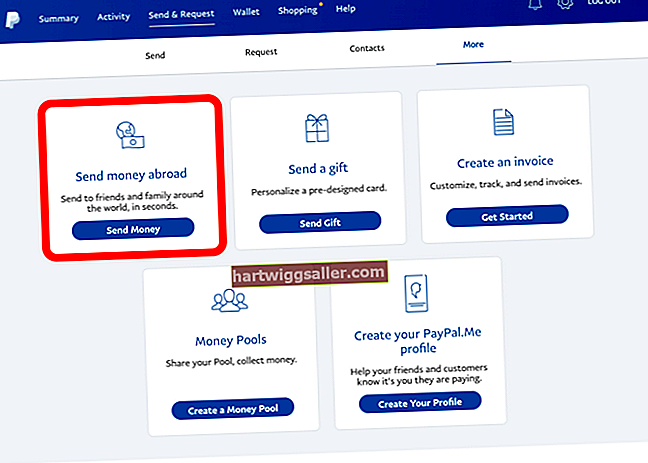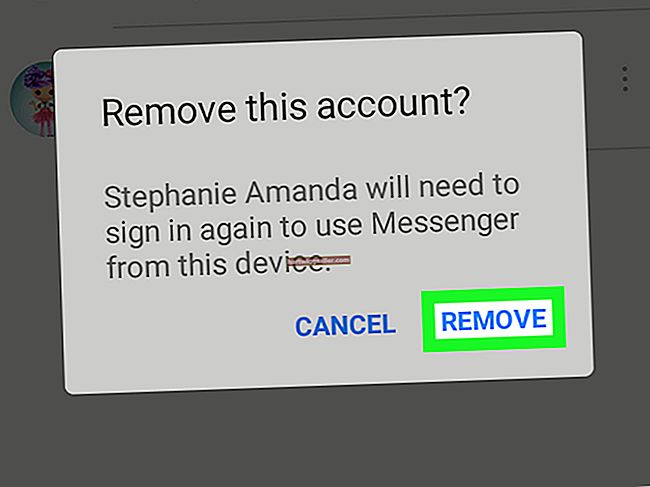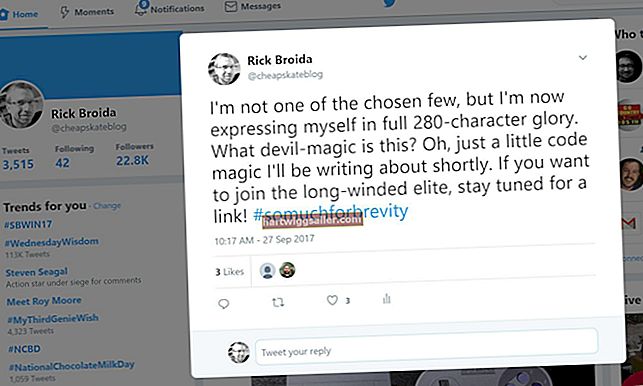Након што рачунар пређе у режим спавања, требало би да се пробуди у року од неколико секунди када притиснете тастер или померите миш. Када рачунар не изађе из режима спавања, проблем би могао да изазове било који број фактора. Једна од могућности је хардверски квар, али то може бити и због подешавања миша или тастатуре. Режим спавања можете да онемогућите на рачунару као брзо решење, али можда ћете моћи да дођете до корена проблема провером поставки управљачког програма уређаја у услужном програму Виндовс Девице Манагер.
1
Кликните на „Претражи“ на траци са дугмадима, а затим у поље за претрагу унесите „уређај“. Изаберите „Управљач уређајима“ из резултата. Кликните на „Да“ да бисте дозволили покретање услужног програма.
2
Кликните стрелицу поред „Тастатуре“ да бисте приказали управљачке програме за тастатуру инсталиране на вашем систему. Иако на рачунару вероватно имате само једну тастатуру, Виндовс често приказује више управљачких програма.
3
Кликните десним тастером миша на први управљачки програм тастатуре и изаберите „Пропертиес“ (Својства). Изаберите картицу „Управљање напајањем“, а затим означите поље поред „Дозволи овом уређају да пробуди рачунар“. Неки управљачки програми можда немају картицу Управљање напајањем.
4
Поновите претходни корак за све остале наведене управљачке програме тастатуре. Ако ниједна нема картицу за управљање напајањем, ваш проблем може бити модел тастатуре или управљачки програм. Ажуриране управљачке програме можете проверити тако што ћете десним тастером миша кликнути на сваки управљачки програм и изабрати „Ажурирај управљачки софтвер“. Дозволите Виндовс-у да аутоматски тражи нови управљачки програм за уређај. Кликните на „ОК“ након што сте проверили све управљачке програме тастатуре.
5
Кликните на стрелицу поред „Мишеви и други показивачки уређаји“ да бисте приказали управљачке програме за миш који су инсталирани на вашем систему, а затим поновите исте кораке коришћене на управљачким програмима за тастатуру.
6
Кликните стрелицу поред „Уређаји за људски интерфејс“ и поновите кораке поново. Управљачки програми у овој категорији имаће генеричка имена као што је „УСБ улазни уређај“, мада утичу и на тастатуру и миш. У овој категорији постоје и управљачки програми за додирне екране и друге уређаје за унос података.
7
Кликните стрелицу поред „Мрежни адаптер“ ако користите бежични миш или тастатуру. Кликните десним тастером миша на листу бежичног адаптера и одаберите картицу „Управљање напајањем“. Означите поље за потврду поред „Дозволи рачунару да искључи овај уређај ради уштеде енергије“. Ово омогућава мрежној картици да прима сигнал са вашег бежичног уређаја док је у режиму спавања. Кликните на „У реду“.
8
Промените подешавања за Блуетоотх адаптер ако користите Блуетоотх миш или тастатуру. Имајте на уму да ако Блуетоотх адаптер буде омогућен на преносном рачунару док је у режиму спавања, батерија ће се брже испразнити, па промените поставку само у крајњем случају.