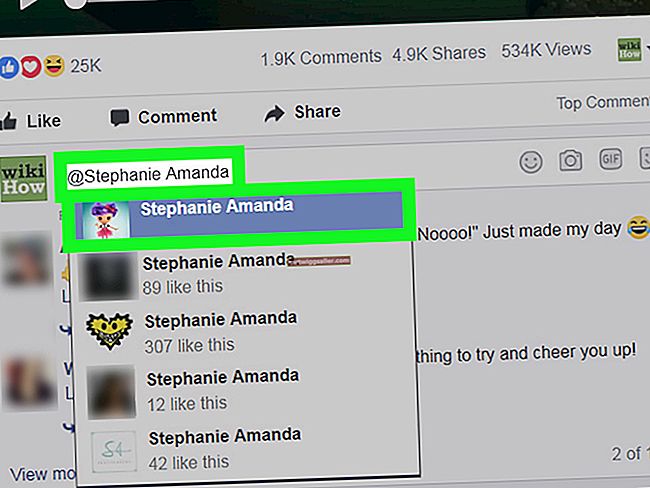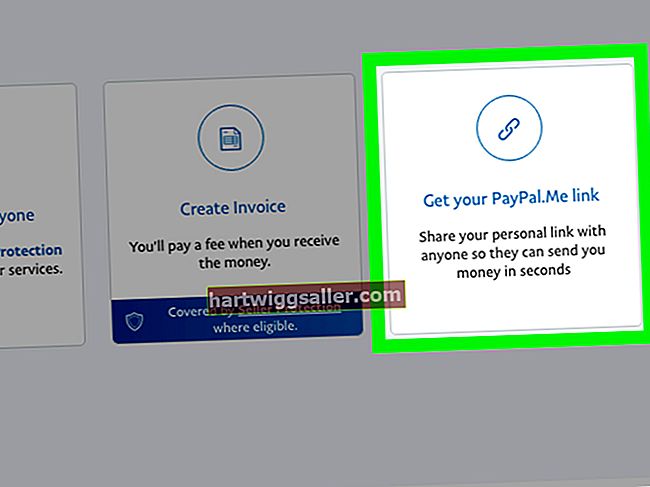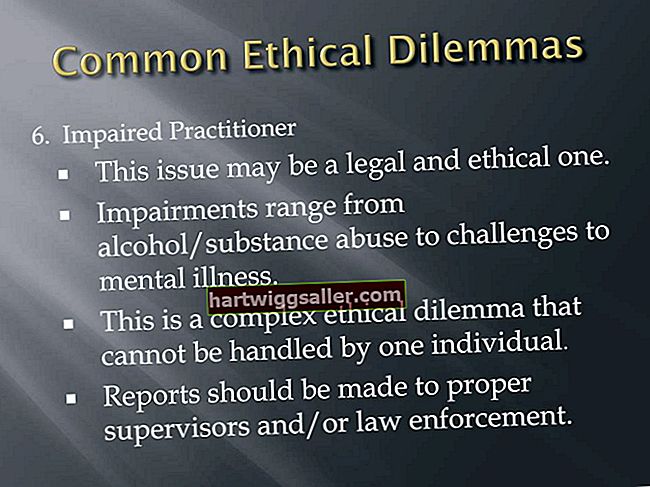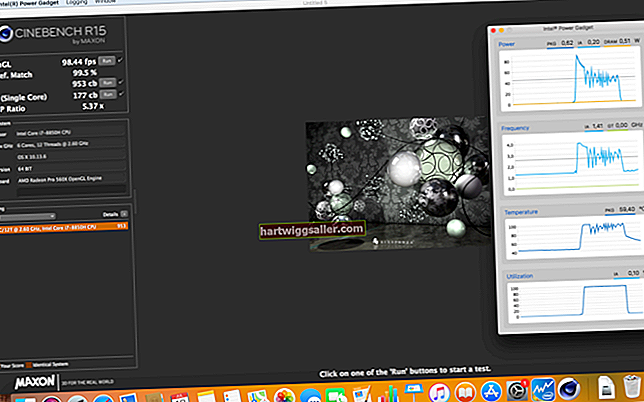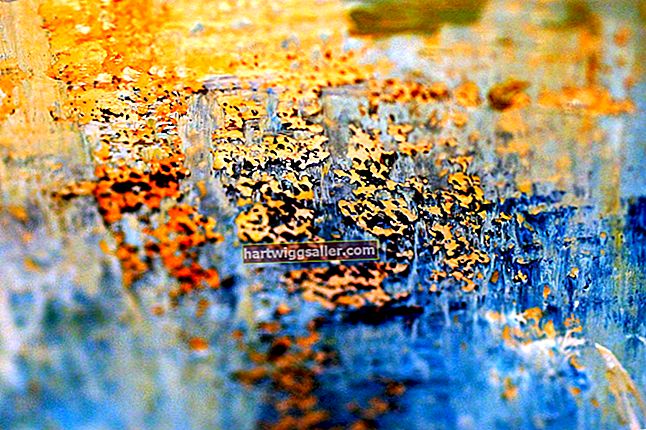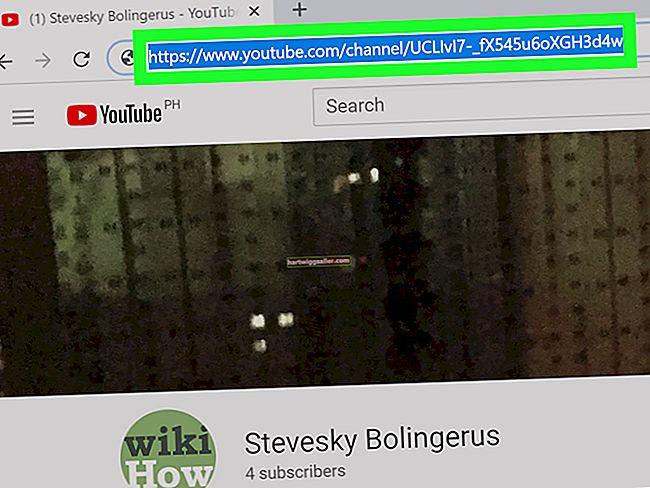Започињање аудио разговора само да бисте открили да слушалице или микрофон не раде исправно може бити досадно, што узрокује фрустрацију за вас и особу са којом разговарате. Обавите тест звука за слушалице и проверите да ли микрофон и слушалице раде исправно пре него што почнете да користите Виндовс аудио контроле. Неки интернетски програми за гласовно и видео ћаскање, попут Скипе-а, такође имају могућност тестирања аудио уређаја пре позива.
Тест слушалице и микрофон
Прикључите слушалице
Повежите микрофон и слушалице са утичницама за микрофон и слушалице на рачунару да бисте тестирали микрофон на рачунару. Они ће обично бити означени иконама које представљају микрофон за утичницу за микрофон и слушалице за утичницу за слушалице. Ако користите слушалице уместо звучника, повежите слушалице у утичницу за линијски излаз.
На преносном рачунару или скупу звучника са утичницом за слушалице, утичница за слушалице ће бити означена иконом у облику комплета слушалица. Неке утичнице и неки прикључци за слушалице и микрофон такође су кодирани бојом, обично зеленом за слушалице, а линијска утичница и ружичастом за микрофон.
Не користите слушалице у утичницу ако користите звучнике. Користите утичницу за слушалице на предњој страни рачунара или утичницу означену посебно за употребу са слушалицама.
Учитајте софтвер Медиа Плаиер
Покрените софтвер медиа плаиера. То можете да урадите са листе програма у менију Старт или са иконе радне површине или траке задатака повезане са тим програмом. Изаберите аудио запис који желите да репродукујете из библиотеке медија плејера. Такође можете двапут да кликнете на аудио запис у програму Виндовс Екплорер да бисте покренули подразумевани плејер медија и репродуковали нумеру аутоматски. Требали бисте чути звучни запис кроз слушалице.
Изаберите свој микрофон
Укључите микрофон ако је на микрофону дугме Укључено. Отворите мени Старт, а затим идите на „Подешавања, "па кликни"Систем" и "Звук. "Изаберите свој микрофон под„ Улаз "ако већ није изабран.
Говори у микрофон
Говорите у свој микрофон. Индикатор нивоа звука би требало да видите под „Тестирајте свој микрофон. "Ако не, покушајте да кликнете на"Решавање проблема"дугме за помоћ из оперативног система Виндовс.
Опције теста гласовног ћаскања
Учитајте свој алат за ћаскање
Покрените услугу гласовног ћаскања која омогућава пробне позиве, као што је Скипе. Пријавите се својим корисничким именом и лозинком, ако је применљиво.
Проверите ниво звука
Отворите мени за ниво звука. Ово ће се мало разликовати у зависности од услуге коју користите, али се обично назива нешто попут Аудио поставки и може се наћи у Алаткама. Проверите да ли су омогућене слушалице и микрофон. Сачувајте своја подешавања.
Позовите тест
Активирајте пробни позив или сличну функцију. Обично то радите тако што на листи контаката изаберете лажни контакт са ознаком Тест Цалл или нешто слично, а затим започнете позив. Када говорите у микрофон, требали бисте да чујете глас који се репродукује преко слушалица.
Отклањање грешака у слушалицама
Ако користите УСБ слушалице и не чујете звук, покушајте да их уклоните и напустите било коју аудио апликацију коју користите. Сачекајте неколико секунди, а затим поново повежите слушалице и поново покрените апликацију. Ваш проблем је можда резултат привремене грешке у програму.
Ако имате проблема са слушалицама или микрофоном, покушајте да их одспојите и користите звучник или микрофон уграђени у рачунар. Ако и даље не можете да добијете звук, то може бити проблем са софтвером. Ако ради исправно, покушајте да користите слушалице или микрофон са другим уређајем да бисте видели да ли и даље имате потешкоћа.